Как да премахнете допълнително празен ред в Excel с голям набор данни
Налице е набор от данни, от порядъка на клетки в MS Excel, в който има един празен ред
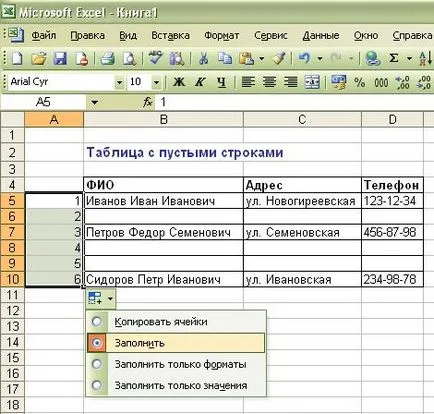
Има множество данни, обхвата на клетки в MS Excel. в които има по един празен ред. Как да премахнете допълнителните празни редове в Excel с голям набор от данни? Защото такива струни за отстраняване на много от ръчно - това mnogozatratny работи, а след това има опция само на пет стъпки. Така че, ние погледнем примера на фигурата, и това е резултата. стъпка Command изпълнение по стъпка.
Фигура 1. масив данни на празни редове
Фигурата показва, че линиите 6, 8, 9 - излишно в тази таблица. Разбира се можете да изтриете трите линии на ръка, но ако този диапазон хиляди редове и стотици от тях празен? Изпълнете следните стъпки: 1. Добавяне на колона - независимо дали в началото на таблицата, в предната част на колона А или в края на масата, след като колона C (виж Фиг.2.). За да направите това, изберете Колона А и изберете Insert -> Column
Фигура 2. колона и номерата на редовете Box
Фигура 3. Сортиране Diapason клетки
3. След това изберете целия диапазон от клетки (цялата таблица), заловен номерация колона и изберете Data -> Сортиране (.. Вижте Фигура 3) 4. В диалоговия прозорец Sort, изберете да сортирате по всяка колона, с изключение на номериран (виж фиг .. 4)
Фигура 4. клетъчно сортиране
След командата е всичко, празни редове ще бъдат в долната част на таблицата. 5. Премахване на ненужни празни редове (вж. Фиг. 5)
Фигура 5. Премахване на празни редове на масива от данни
6. Сортиране на Diapason клетките вече A.Vazhno колона: Трябва да изберете пълна маса, целият диапазон от клетки и да го сортирате по номерация колона. Резултатът от командата, вижте. Фиг. 6
Фигура 6. Отстраняване на колоната с номерирането
Колона "А", след като всички команди, които могат да бъдат отстранени и ще остане красива маса, без празни редове.