Как да отиде в безопасен режим на Windows 10
Много потребители са преминали към Windows 10, Windows 7 в (заобикаляйки осмата версия), се обърква защо разработчиците са отстранени от безопасен режим система (безопасен режим)? Преди това, в края на краищата това е: натиснете F8 преди началото на "Windows" - и обувка в безопасен. И сега тя не работи.

В действителност, никой не мислеше да ни лиши от такъв полезен инструмент. И това е възможно, за да изтеглите дори повече, отколкото беше. Нека да се разбере как да отидат в безопасно Windows 10 и какво да правя режим, ако той не се отваря.
Рестарт + Shift
Най-лесният начин за стартиране на компютъра в безопасен режим - натиснете клавиша Shift заедно с бутона "Reset" в менюто Start или на екрана за вход.
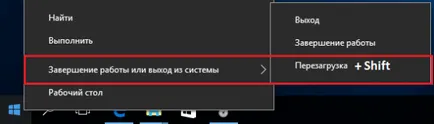
След рестартирането, ще бъдете помолени да изберете 3 стъпки:
- Продължи да работи в windose 10 - върнете в нормален режим, от който току-що е напуснал.
- Изключете компютъра.
- Извършване на отстраняване на неизправности. Дори и да не се счупи нещо, трябва да изберете тази опция.
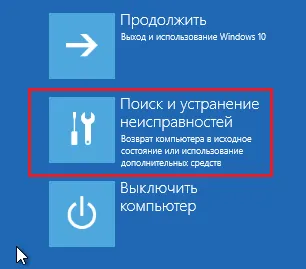
изберете раздела "Разширени настройки" В следващото меню.
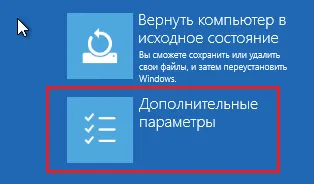
След това - "Boot Параметри".
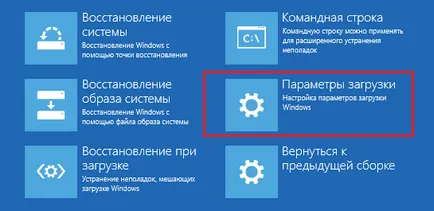
За да влезете в безопасен режим е необходимо отново да рестартирате машината. Кликнете на следващия екран, натиснете бутона "Reset"
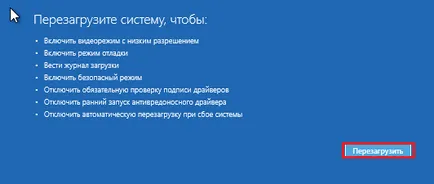
След рестартиране се отвори друг меню - за последен. В него трябва да изберете един от трите вида безопасен режим: прост или минимално (зареден минимален набор от системни компоненти), с подкрепата на мрежа шофьор (да ни позволи да осъществите достъп до Интернет) и командния ред (под формата на командния пулт интерфейс без GUI).
Всеки елемент се сравнява някои клавиши. И това трябва да натиснете, за да отидете в подходяща среда.
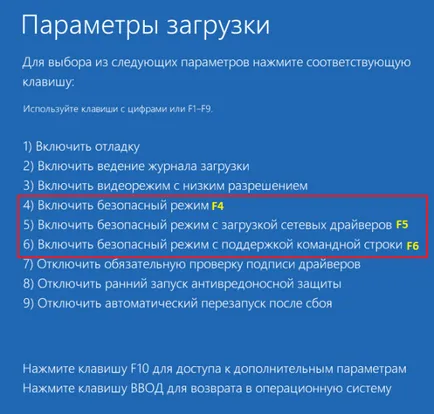
Специални опции за стартиране на приложението "Опции"
Вторият начин не по-трудно от предходното е. Само малко по-дълго.
- Отидете на Старт и отваряне на система за комунални услуги "Опции".
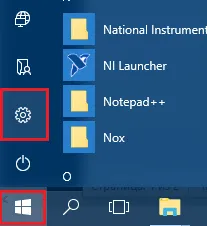
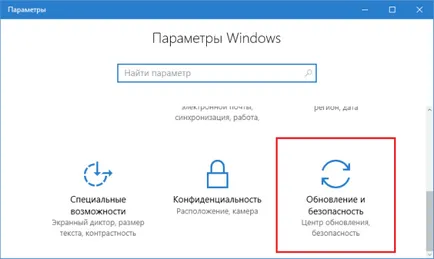
- Отидете на "Реставрация" на групата и в близост до точкови "опциите за стартиране на" в дясната част на прозореца, щракнете върху "Рестартиране сега."
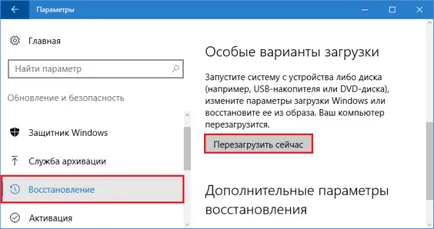
Windows ще се рестартира, а мониторът показва същото меню на син фон, както е показано по-горе. Какво да направите после, нали знаете.
Конфигуриране на багажника при прилагането "Системна конфигурация» (Msconfig)
С приложението "за конфигуриране на системата", много познати от предишните версии windose. Това е един от компонентите на администрацията, с помощта на който можете да контролирате компютъра си от рестартиране. Включително - за да го включите в безопасен режим.
За по-бърз достъп до комунални услуги, кликнете клавишната комбинация Windows + R, или стартирате приложението "Run" от менюто Start. Попълнете името си на изпълнимия файл за прилагане - Msconfig. и след това щракнете върху OK.
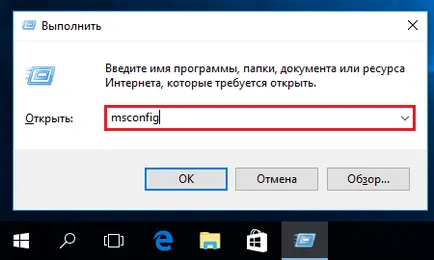
Кликнете върху бутона "Изтегляне" в раздела. В "Boot Options" поставете отметка в квадратчето до "Safe Mode" и изберете желания тип стартиране ключа - "минимум" (обикновен), "Мрежа" (шофьор мрежа за зареждане) или "Друг черупка" (интерфейс под формата на Shell). Щракнете върху OK.
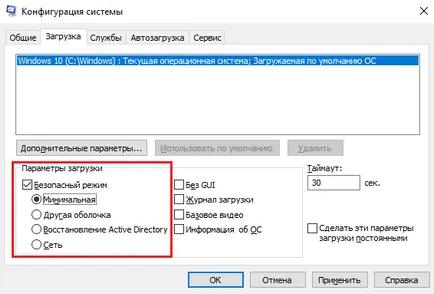
Натиснете бутона "Reset" в прозореца с предложение, за да рестартирате компютъра си точно сега.

След установяване на "Safe Mode" на знамето в помощната програма MSConfig компютърът ще работи с него по подразбиране. За да се възстанови нормалното зареждане (нормален режим), трябва да премахнете отметката.
Използвайте този метод, само ако вярвате в безопасен режим функционалност. В противен случай, имате добър шанс да се може да се стартира машина!
програма BootSafe
BootSafe безплатна програма, предназначена за опростяване на потребителя да премине между различни режими на изтегляне "Windows". Той има само един прозорец, включете 4 и чифт копчета.
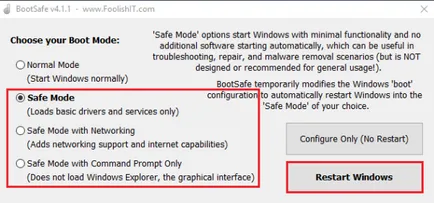
Ключове за определяне типа на операционната система, за да се зареди. Включително:
- нормален режим (нормален старт);
- безопасен режим минимална (минимум безопасност);
- безопасен режим с мрежа (LAN);
- безопасен режим ширина командния ред (само команден ред) само.
«Configureonly» бутон запазва настройките за по-късно стартиране на компютъра, както и «RestartWindows» - веднага го връща в избрания режим.
Използването BootSafe преди да се покажат в безопасен режим производителност е изпълнен със същите последици като при напускане в Msconfig!
Команден ред
Превключване между режими на зареждане на Windows 10 и може да бъде от командния ред. Този метод ще ви помогне не само за грешки в графична среда, но също така и цялата система nonstarter защото Shell има сред инструментите среда за възстановяване.
В сряда, 10 възстановяване windose ние се огледа, когато открих, защитен режим на зареждане, като задържите натиснат клавиша Shift. Ако сте забравили как изглежда тя, назад до тази страница.
Така че, за да получите колата в един от вариантите на безопасен режим, тип в командния ред (работи с администраторски права), изискваната декларация:
За да рестартирате компютъра, веднага, в същия прозорец, направете едно по инструкция - изключване / R / т 0
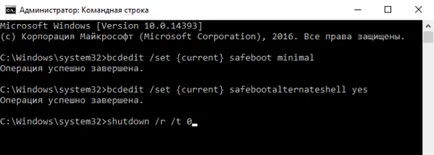
Както и в предишните случаи, всички 3 отбора определят как подразбиране Windows стартиране на, което означава, че системата може да се стартира в определен период от време константа. За отмяна на нормалните настройки при стартиране и да се върне, за да изпълните следното изявление: BCDEDIT / deletevalue ток> safeboot.
Ако включите интерфейса на командния ред, в допълнение към командния Bcdedit / deletevalue ток> safebootalternateshell.
Как да се върне различни опции за зареждане меню
Ако искате да си възвърне способността бързо да премине в безопасен режим, като натиснете F8 преди началото на системата, както беше в windose 7 от конзола следното изявление:
BCDEDIT / настроен bootmenupolicy наследство
Window допълнителни начина за изтегляне на Windows 10 ще изглежда по същия начин, както в "седем":
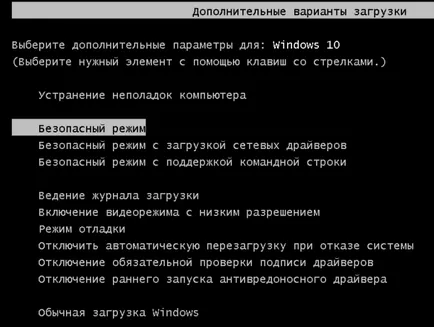
Въпреки това, поради факта, че по време на старта на "десет" в сравнение с "Седем" значително е намалял, хвана това меню ще бъде изключително трудно. След период от време, когато системата реагира на натискане на клавиша F8, също спадна няколко пъти.
Не знам за вас, но аз не обичам този метод много. Съвременните компютри с дискове маркирани с GPT стандарт зареден в секунда. Те не може да бъде време, за да натиснете някой клавиш, за да стартирате "Windows", защото тя започва почти едновременно със стартиране на машината. В този случай, има друго решение: можем да направим менютата самата се отваря и затваря, докато не го кажете това, което искате да изтеглите.
За да активирате тази опция, отново ще трябва командния ред. Следвайте инструкциите в него:
Преди всяко ново начало на Windows 10, ще видите следната картина:
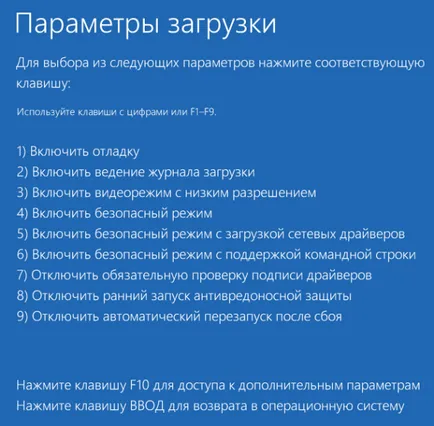
Все пак, това меню вече сте запознати. За да се обадите в нормален режим е необходимо всеки път да натиснете Enter, в сейфа - F4, F5 или F6.
Експеримент? Аз не го харесва? След това се върнете към местата си. За да отбележат първата команда (черен екран стартира допълнителен вариант, тъй като в Vindovs 7), следвайте следните инструкции:
BCDEDIT / вдигна мерника bootmenupolicy
За да отбележат втората (параметрите на стартирането на Windows 10 на син екран), следват един на друг:
След рестартиране на компютъра, без допълнително меню няма да се отвори.
Как да се възстанови безопасен режим на Windows 10, ако тя не работи
Причините за провала на багажника или преносим компютър в безопасен режим със злонамерен софтуер, различен "tvikalki", за да се ускори Windows или украса, както и потребителски експерименти с системния регистър. Тя е в ключовете на системния регистър са отговорни за стартиране на безопасен режим. Дори и частично увреждане на техните причини, последният престава да бъде открита, като същевременно продължава нормалната работа правилно.
Безопасни ключове режим се съхраняват в регистъра HKLM / SYSTEM / CurrentControlSet / Control / SafeBoot. Този раздел се състои от две подсекции: Минимални и мрежа. Мисля, че разбирам отговорностите на всяка от тях. При избора на минимална (нормален) защитен режим, системата чете данни от първия. Ако изберете шофьор мрежа е заредена - във втория. За откриването на команден ред интерфейс вместо проводник е в съответствие с допълнителна опция - AlternateShell, Windows отнема останалата част от Минимално сечение.
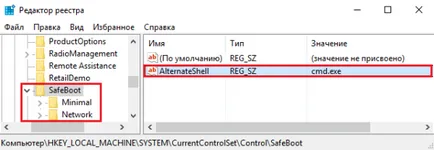
Фактът, че всички параметри на безопасен режим се съхраняват на едно място, а не разпръснати из регистъра, позволява в случай на повреда на лесно и бързо да ги възстановите. За да направите това, те ще трябва копие направено на друг експлоатация PC, където има някакъв Windows 10 версия.
Как да го получите:
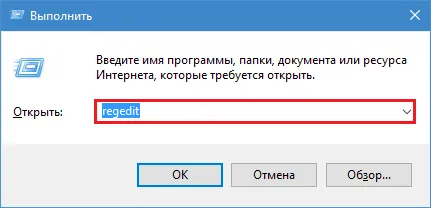
- Намери горепосочения бранш (HKLM / SYSTEM / CurrentControlSet / Control / SafeBoot), щракнете върху папката SafeBoot, щракнете с десния бутон и изберете командата на менюто "Export".
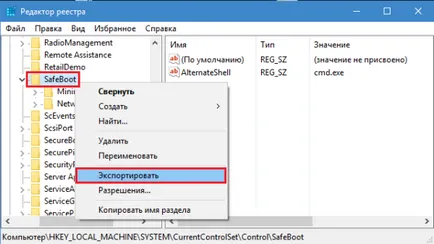
- Запазете файла с всяко име, без да се променя разширението, което ще бъде назначен по подразбиране, за да го (.reg), и след това плъзнете в "болни" система.
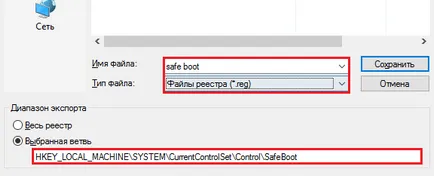
- Кликнете два пъти върху файла, чието име завършва и да потвърди намерението си да добавите данни в системния регистър.
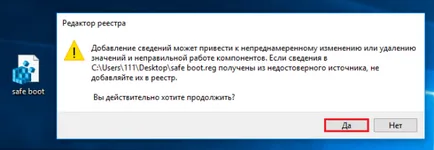
ключове SafeBoot се внасят в системата и безопасен режим, за да се възстанови работата си След като кликнете OK в прозореца за потвърждение.
Това е всичко. Успешни опити!