Как да направите екранна снимка, използвайки Yandex Disk
Вероятно сте виждали снимки на екрани на интернет страниците, посветени на компютърни теми, където можете да намерите инструкции стъпка по стъпка за това как да работят с приложения. В литературата на информационните технологии, повечето илюстрации са нищо друго, освен на екрани.
В Windows има вградена инструменти за създаване на снимки на екрани. Но въпреки това, програмисти разработват специализирани програми и услуги, които са лесни и разширени функции, като се опира на "картина", добавяне на текст, да споделят снимки с други потребители. Това е страна на тези функции на програмата Yandex Disk ще бъдат обсъдени по-долу.
Как да направите снимка на екрана в Yandex Disk
За да направите екранна използване Yandex Disk, трябва да инсталирате на компютъра си специална програма. Това е описано в статията "Програма Yandex Disk".
Yandex C диск, можете да:
Нека да разгледаме всички тези действия.
Как да направите екранна снимка на целия екран
За да се получи изображение на целия екран трябва да бъде:
- Кликнете върху някой бутон на мишката върху иконата, Yandex Disk в системния трей и изберете "Снимки от играта - Създаване на екранна снимка на целия екран." Можете да използвате клавишната комбинация «Ctrl + Shift + 3" (3 да натиснете най-горния ред на клавиатурата, а не цифровата част на дясно) или щракнете върху «PrtScr».
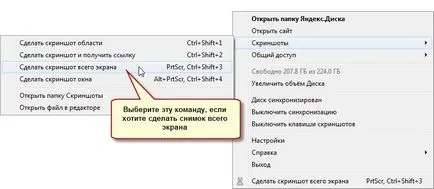
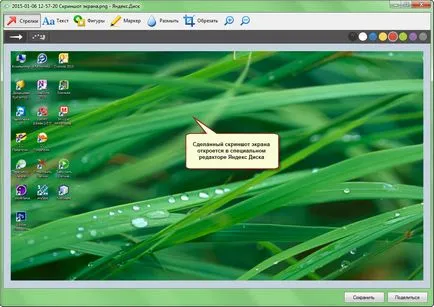
Как да направите екранна снимка на прозореца
Често това е необходимо, за да получите снимка на екрана на програмата. Например, ние се нуждаем от прозореца на Word и нищо повече. За да направите това:
Как да направите екранна снимка на повърхността на екрана
Ако трябва да "направи снимка" произволен фрагмент от екрана, това не е ли да доведе до проблеми.
- Отидете на раздела меню Yandex Disk "Снимки от играта" и кликнете върху "Създаване на екранна снимка на терена." Или натиснете «Ctrl + Shift + 1".
- Указателят се появи под формата на кръст, до което ще покаже координатите на центъра му по отношение на екрана. В горния ляв ъгъл е на стойност "0, 0", в долния десен ъгъл съответства на най-високите координати, които се определят от резолюцията на монитора. Поставете кръстчето в началото на зоната, която искате да запазите и задръжте левия бутон на мишката, плъзнете показалеца, за да изберете част.

Също така, приложението позволява незабавно да публикува снимки на екрани в интернет. За да направите това, използвайте командата "Създаване на екранна снимка и да получите областта" или клавишната комбинация «Ctrl + Shift + 2." За разлика от обикновен област от изображението, системата ще предложи да го редактирате, и веднага постави в мрежата, и ще ви даде линк, който можете да изпратите на същите приятели и колеги, за да се запознаят с полученото изображение.
Налице е алтернативен метод за получаване на снимки на екрани. За тази цел, Yandex Disk предвижда специален диалог с които можете да активирате една от командите, описани по-горе. Достъпът до нея е направена от менюто "Старт - Всички програми - Yandex.Disk - Снимки Yandex.Disk". Тя изглежда по този начин.

Не е трудно да се отгатне назначаването на десния бутон.
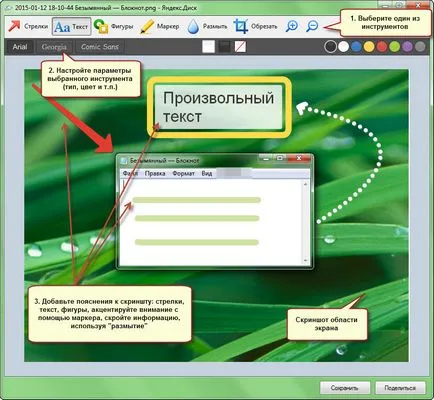
"Trim Това" е предназначен за намаляване на скрийншота, ако тя се оказа ненужно голям.
След като направите необходимите промени, можете да запишете картина с помощта на бутона "Save" или да споделяте с други хора - бутона "Сподели".
Малко повече за снимки на екрани
Вероятно знаете, че има възможност да вземе снимки на екрани в Windows за дълго време. Сега е удобен инструмент, но в миналото, че е възможно да се направи само моментна снимка на целия екран или прозорец. За да се опрости тази задача са участвали клавиатура «PrtScr» и съответно комбинацията от «Alt + PrtScr».
Yandex Disk разработчиците са решили да не променят навиците на потребителите и отстраняване на екранни снимки, предоставени от един и същ ключ. Ако искате да изключите тази поведение на системата, а след това отидете в менюто Yandex Disk и щракнете с мишката върху елемента "Настройки". В диалоговия прозорец, в раздела "Снимки от играта" махнете отметката от "Intercept система за бърз достъп."
Следващият път, когато се обърнат за съвет как да се справя с всяка програма, да направи снимки, добавете обяснения и да изпрати снимката на потребителя. Това е много проста. И дори ако не често използвате тази функция на програмата Yandex Disk, не забравяйте да го използвате и когато е необходимо.