Как да направите безпроблемно модел в Illustrator
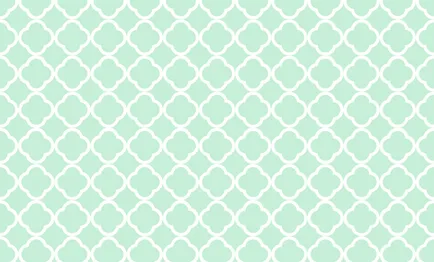
В този урок ще разгледаме как да се направи проста и в същото време модерен геометричен модел в Illustrator. Първо ние ще създадем един повтарящ се фигура и след това ние се измести това с помощта на "Бързи" водачите (умни ръководства). И в крайна сметка ние се модерен модел, който ние лесно може да бъде пребоядисан. Използването на тази техника, можете да създадете различни модели в Adobe Illustrator.
Стъпка 1: Създаване на фона
Нека започнем с факта, че ние се направи за нашия фон. Използвайте инструмента правоъгълник - правоъгълник на инструмента (М) и кликнете върху работното поле. В размера на прозореца на правоъгълника се установи ширина 100 PX (широчина) 100 PX и височина (височина). След това кликнете върху OK.
Аз избрах цвят мента, но цвета на правоъгълника може да бъде всеки.
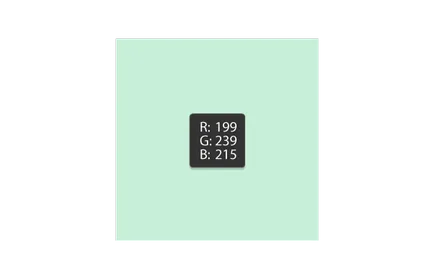
Стъпка 2. Създаване на фигура
Сега нека създадем повтарящ форма на нашия модел. Изберете вашия цвят инсулт (удар) - черно и цвят за запълване (Fill) - премахнете.
Ние избираме инструмента елипса - инструмента елипса (L) в лентата с инструменти, след това кликнете върху бутона левия бутон на работната област. В диалоговия прозорец ние определяме размера на кръга 20 PX (широчината) и височина 20px (височина) и след това щракнете върху OK.
Ние сме почти готови със създаването на фигурата, той остава само да комбинирате обекти в единна форма. Има панел в Pathfinder (Pathfinder) и съединение натискане на бутон (Unite). Сега цифрата е готов.
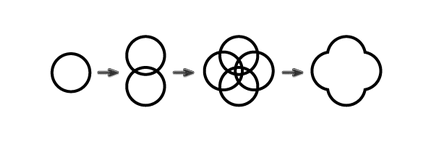
Стъпка 3. Създаване на форма
Поставете фигурата на върха на заден план, което направихме в предишната стъпка. Промяна на цвета удар от черно до бяло. Можете също така да експериментирате с дебелина (тегло) в Ход Ход панел (инсулт).
След това, конвертирате удара в формата на вектор, като натиснете в горния панел на Object> Подредени (Object> Expand).
Сега ние синхронизираме обект спрямо правоъгълник. Нека да влезе в панела Alignment (Подравняване). Уверете се, че и двата обекта бяха избрани (квадратен фон и фигурата на бъдещия модел), и натиснете бутона за център хоризонталното разположение на (Хоризонтално подравняване Center) и вертикално положение на центъра (Vertical Align Center).
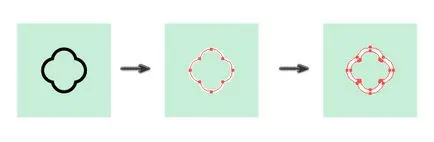
Стъпка 4. Създаване на модел (образец)
Сега, задръжте натиснат клавиша Alt. Аз го преместите нагоре нашата фигура, така че неговия център се оказа точно в средата (Alt аз скоба, за да получите копие веднага, когато се движат). Благодарение на "по-бързо" релси самата Illustrator точно поставя фигурата на точното място.
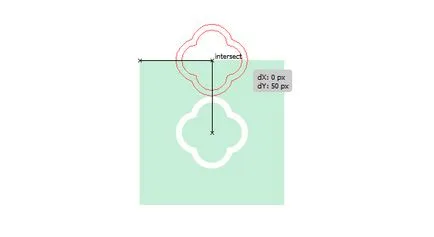
Стъпка 5. Създаване на модел (образец)
Аз правя едно и също нещо, като задържите натиснат клавиша Alt. само измества фигурата надолу.
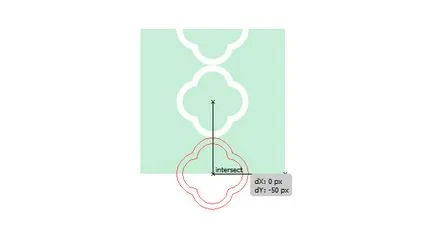
Стъпка 6. Създаване на модел (образец)
Сега, също копирам фигурата в ляво.
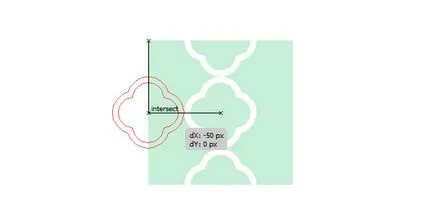
Стъпка 7. Създаване на модел (образец)
Сега цифрата е също копиран в дясно.
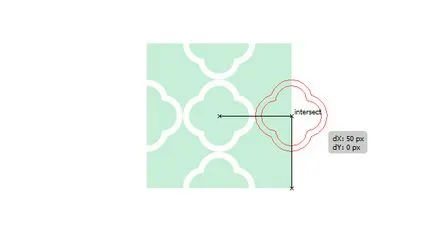
Стъпка 8. Създаване на модел (образец)
Сега направете копие на данните по диагонала. Но аз се първоначалната цифра, копието не е извън центъра, както е че е трудно да се движи точно по диагонал и да вземат на фигурата в ляво и да го придвижи към върха.
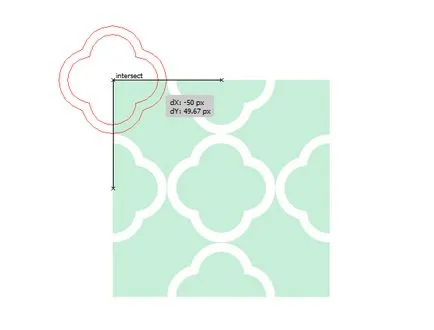
Стъпка 9. Създаване на модел (образец)
Повтарям действието чрез натискане на клавиша Alt. Аз се движат и да копирате дясната цифра нагоре.
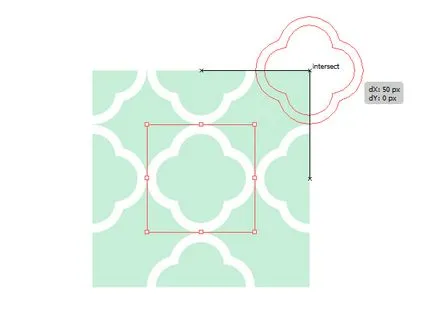
Етап 10. Създаване на модел (еталон)
Повтарям едно и също нещо, като копирате надолу цифрите.
Не забравяйте да затегнете натиснат клавиша Alt, когато се движите.
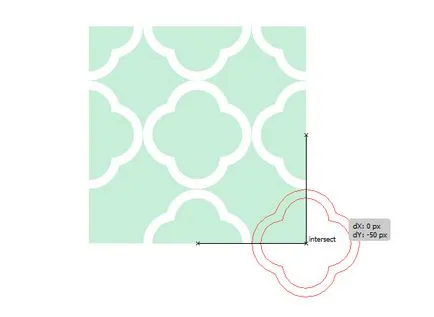
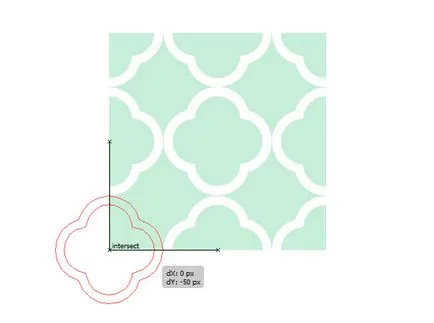
Етап 11. Моделът на групиране (моделиране)
Изберете всички обекти на нашите 9 цифри, без квадрат и група (кликнете с десния бутон> Group). Тази група ще ни помогне да спестите време и след това.
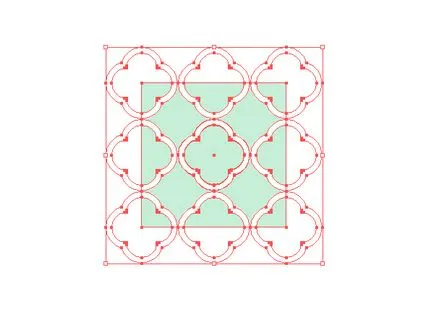
Етап 12. Създаване на модел (еталон)
Сега изберете групирани обекти и площада. Обработка Ние сега се обръщат към ръбовете на панела и натиснете бутона там Минус произход (Crop). Моля, имайте предвид, че групирани фигури трябва да са по-високи от площад обект. Резултатът трябва да изглежда така:
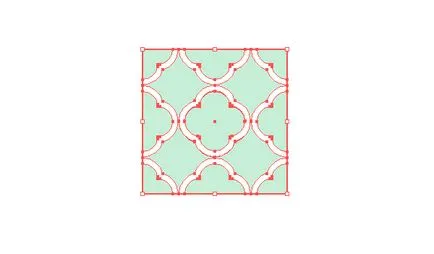
Етап 13. Създаване на модел (еталон)
За да се създаде модел (образец). трябва да отворите графика стил панел (мостри). След това е нужно да ни модел (модел) и се прехвърля към панела.
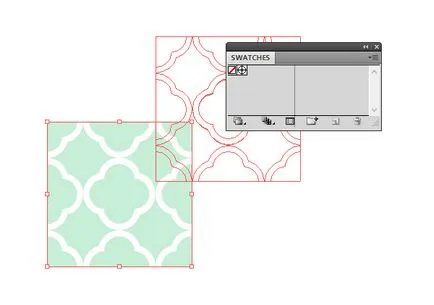
Етап 14. Използване на образец (модел)
След това създадохме модел като стил, сега може спокойно да изтриете всички в нашия работен документ.
Сега изберете инструмента правоъгълник - правоъгълник на инструмента (М) и да се създаде квадрат на височина и ширина от 600 пиксела. Сега отново се премести в Graphic Styles панела (Swatches) и изберете модела, която сме създали.
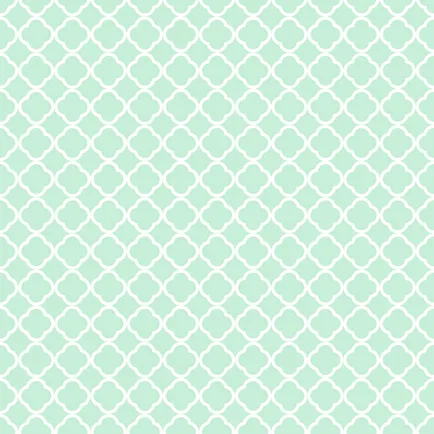
Етап 15. Използване на модел (моделиране)
Сега нека видим как можете да промените цвета на модела. За това ние избираме площад, който е изпълнен с един модел и отидете на Edit> Edit Colors> Преоцветяване графичен обект (Edit> Edit Colors> Преоцветяване Произведение). В отворилия се прозорец изберете раздел Edit (Редактиране).
След това кликнете върху веригата за създаване на връзки към хармонични цветове (Link хармония цветове). Намира се в центъра и леко в дясно.
Сега можете да преместите кръгове и това просто движение ще промени цвета на нашия модел.
Спрях за светло синьо например.
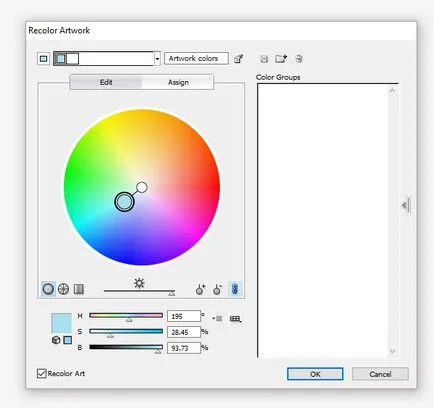
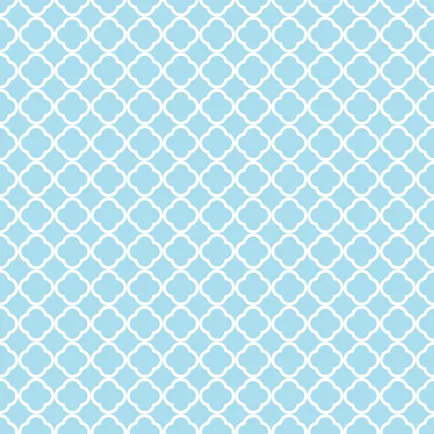
Етап 16. Увеличение образец (модел)
Ако се наложи да промените мащаба на самата фигура, а не по пътя си, натиснете десния бутон на мишката. след това изберете Transform> Scale (Transform> Scale). Задайте процента желаното увеличение.
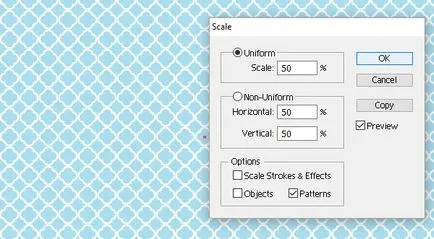
Стъпка 17. Крайният образ
Поздравления, завърши този урок. И сега вие ще бъдете в състояние да създаде, в този алгоритъм, всякакви модели и модели в Adobe Illustrator. Можете също така научих как да преоцветяване и мащаб модел в Illustrator. Надяваме се, че тези знания ще ви помогне в бъдещите си проекти за дизайн.
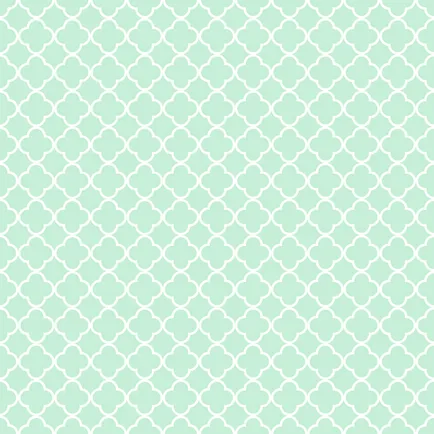
Уроците, които може да Ви интересуват
- Как да се направи плетеница в Illustrator

В този урок ще се научите как да се направи плетеница в Illustrator.

В този урок ще се научите как да се направи дървена текстура в Illustrator.
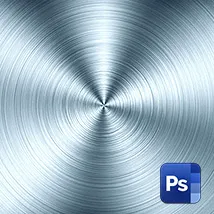
В този урок ще създадем матирано метално фон в Photoshop.

В този урок ще се създаде модел за Хелоуин Corele.

този урок ще се създаде часовник Корели.

В този урок ще създадете символна панделка за ден на СПИН в Illustrator.
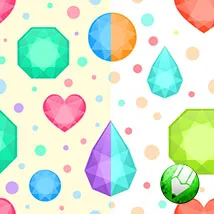

В този урок ще се научите как да създадете бонбони текст ефект в Photoshop, използвайки слой стилове.

В този урок ще се създаде набор от плоски икони за Apple стража в Illustrator.

В този урок ще създадем реалистична илюстрация на Apple Watch в Illustrator.
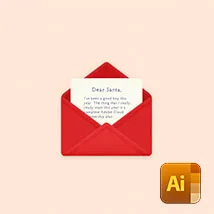
В този урок ще се научите как да се направи вектор писмо в Illustrator.


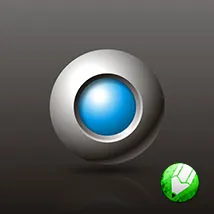
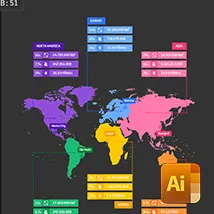
В този урок ще се научите как да се направи прост дизайн карта с информационни графики в Illustrator.

В този урок ще се научите как да се направи стилен фотоапарат с Illustrator.

В този урок ще разгледаме как да изготвят дъжд в Photoshop.
Селекция от дизайн от цял свят.
Вдъхновяващи примери за творчество, дизайн, фотография, живопис, типография.