Как да конфигурирате рутер MikroTik стъпка тунинг
Mikrotik - популярната марка на рутера, която е широко разпространена в страните от ОНД и Европа. Поради ниската си цена и отлично представяне, рутера не се поддаде на китайските си колеги. Самата рутера функционира както в техническо отношение и в системата - има множество настройки и модули.
Създаване на рутера Mikrotik заслужава специално внимание, поради изобилието на дейности за мрежа, също така по време на работа има много нюанси. Тъй като има широк набор от настройки, а след това има известно объркване и да се избегне прочетете статията.

Свързване на рутера
Поетапно тунинг рутер започва с анализирането на функционалност, изразена в брой на наличните портове.

Така че, в задната част на рутера ще видите много пристанища, всеки запълва целта си, а именно:
- Целта на първата «Сила» - силата самата се доставя комплект зарядно;
- Допълнителна вграждане нулиране бутон;
- Първият Ethernet порт е по-добре да използвате WLAN кабела, но няма ограничения;
- Няколко неусложнена LAN порт съоръжения като Svicha и LAN.
Създаване на Wi-Fi рутер е основната задача на безжичен достъп до мрежата и да му обръщаме основния ни фокус. Router е нестандартно, но гъвкав, така че просто отделете време ще можете да забравите за дълго време, за да промените параметрите на необходимостта.
Как да конфигурирате рутера?
Устройството предлага три начина за конфигуриране:
- Winbox - лек инструмент за разбиране, пригодена за Windows, официалната програма на производителя;
- Webfig - уеб страница директно. Използвайте интерфейс е лесен за да влезете в пътя на 192.168.88.1 и натиснете Enter, ще се сблъскате с вътрешното тяло.
- Разбира се Telnet.
Най-прост и познат начин как да въведете настройките на рутера и да ги променят удобно - Winbox.
Създаване на OpenVPN за Windows и Ubuntu
Ние приветства определянето на рутера като отправна прозорец и са изброени основните параметри на конфигурацията. Можете или да ги изпълни или да хвърлят, това зависи от ситуацията уникален.
порт канали
В повечето дома рутер конфигурация елиминира такива действия, тъй като тя се предоставя по подразбиране, но това не е справедливо да се Mikrotik. Предимството на рутера е, че не съществува строга рамка, което означава, че можете да се свържете и да е WLAN Ethernet порт, както и магистърска порт може да се настрои и да е. Благодарение на гъвкавостта ви се предоставя по-широк кръг от настройки. За да продължи да работи с всички пристанища като LAN мрежа и да ги разпространявате Wi-Fi, което трябва да ги направи мост за това:
- Следвайте в раздела за интерфейси;
- Изберете порта Ethernet 3 и кликнете два пъти върху него;
- Намери падащия списък на с името на «Магистър Port» и го изберете. Можете да определите има такива, в нашия случай 2;
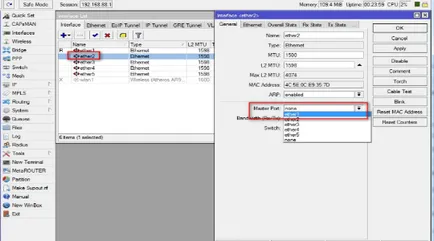
- Извършете същата процедура за останалите портове.
Сега трябва да се комбинират по моста с Wi-Fi интерфейс, тук трябва да изпълните следните стъпки:
- Отидете на «Мост» раздела и кликнете върху плюса от менюто;
- Укажете име и натиснете "ОК";
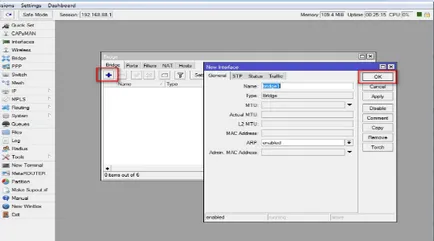
- Това ще създаде нов елемент сега, отидете на раздела «пристанища» на;
- Отново, щракнете върху Добавяне и изберете раздел «интерфейс» на нашия господар пристанище;
Yandex души - най-бързият търсенето на хора от всички социални мрежи
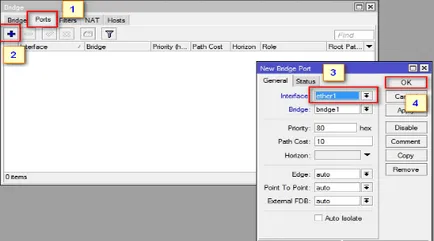
- Ще изключите от рутера и това е нормално, въведете отново и отидете на същото меню, но този път добавите WLAN интерфейс, основният източник на трафик.
Как да конфигурирате рутера на компютър - DHCP?
За да настроите рутер връзка, важно е да се съсредоточи върху вида на придобиване на възможности за свързване. Настройките не са променени в съответствие със спецификата на доставчика. Има статична и динамична мрежа (DHCP). Значително по-модерен и съвременен стандарт DHCP се използва по-често, но има и сървърни станции, където е необходимо постоянно IP. Разположен на индивидуалните различия в устройствата.
- Отидете на работа панел "Управление на Център за мрежи и споделяне", можете да получите тук, като кликнете върху иконата на RMB връзка в областта за уведомяване;
- Продължете да следвате в "Промяна на настройките адаптер";
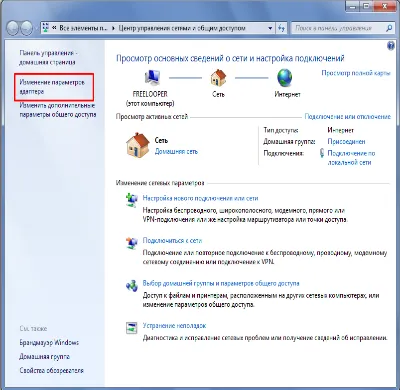
- Щракнете с десния бутон върху активната връзка, както и "Свойства";
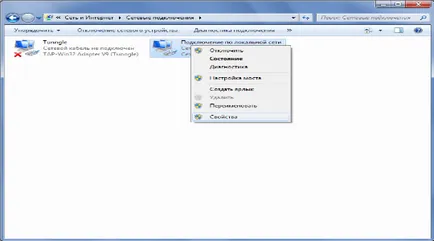
- Кликнете два пъти върху протокола TCP / IPv4;
- Комплект за да получите IP / DNS автоматично или ръчно задаване на получени от подкрепа стойности.

По същия начин, на рутера:
- В Winbox полезност, се премести в директория «IP»;
- Следвайте «DHCP сървър» раздел и кликнете върху Настройка;
- В първото поле въведете моста;
- В следващите фази, можете да натиснете Next, ако имате конкретни конфигурацията на мрежата задачи.
Създаване на точка за WLAN достъп
Има нюанс на останалата част от въпроса, как да конфигурирате рутера, и ще бъдем свидетели на активиране на достъпа до мрежата - инициализация на точката за достъп. Изпълнете следните стъпки:
- Преминете към «Wireless» раздел;
- Маркирайте ни WLAN връзка и кликнете върху отметката;
- Изберете «профила за сигурност» раздела;
- Кликнете два пъти върху Default и «режим» Онлайн Asking стойност «динамични ключове»;
- Задайте знамената в близост до WPA / PSK 2;
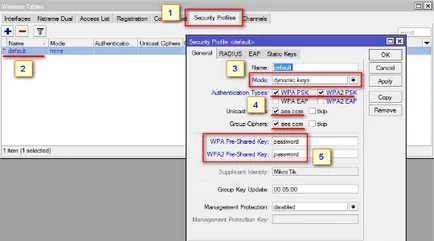
- Напълнете двете полета с пароли за мрежата;
- Запазване на настройките.
Сега имаме най-новата манипулирането на безжичната локална мрежа, от вас се изисква да се използва двойно кликване и да го отворите. След това се промени на първия ред «режим» на «ап мост», а вторият «Band» на 2GHz-B / G / N. Задаване на парола може да бъде ако отидем в «система» раздела и изберете «Потребители».
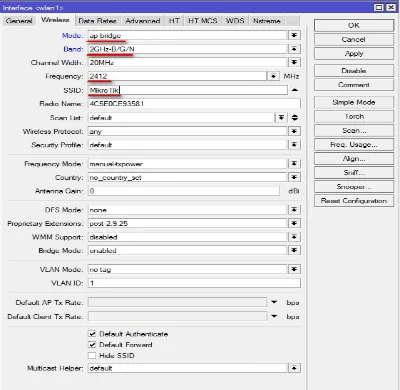
Беше ли полезен за вас материала? Напишете ваше собствено ревю или да споделят в социалните. мрежи: