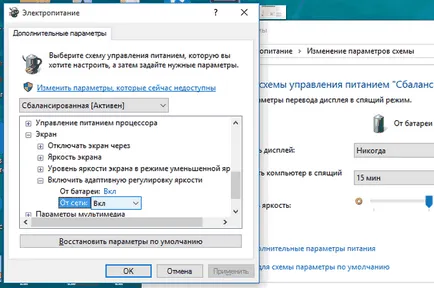Яркостта на екрана компютър
В тази статия за това как да регулирате яркостта на екрана на компютъра ви автоматично и ръчно. За да направят преглед на всички се вижда добре, можете ръчно да се увеличи яркостта, ако сте в една светла стая, или, например, на открито при ярка слънчева светлина. Или когато сте в тъмна стая, а напротив - можете да намалите яркостта на очите не са обтегнати. Тя също така ще ви помогне да се пести енергия, съответно, зарежда батерията на лаптопа.
В допълнение към ръчна промяна на яркостта, можете да направите Windows автоматично регулиране на яркостта на екрана в зависимост от връзката на компютъра към електрическата мрежа, нивото на батерията, или чрез използване на сензора за околна светлина, която е в много от съвременните устройства.
Ръчно регулиране на яркостта на лаптоп екран или таблет
На лаптопи, можете бързо да увеличите или намалите яркостта с помощта на клавишни комбинации. Можете да ги намерите сред f1 функционалните клавиши - f12, които са разположени над номерираните бутони. Намери ключа, където има съответната икона на яркостта, често на слънце или нещо подобно и след това щракнете върху тях.
Тъй като тези ключове са многофункционални, може да се наложи да ги натиснете, във връзка с ключа Fn (задръжте) в долния ляв ъгъл на клавиатурата.
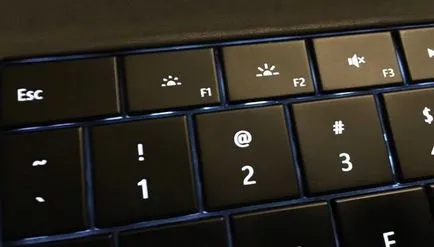
Ако нямате такъв клавиш от клавиатурата, или сте с помощта на таблет - можете да регулирате яркостта на екрана други направо в Windows.
В Windows 10, кликнете върху иконата на батерията в областта за уведомяване и кликнете върху съвпадение на плочки, които всяко кликване ще се променят яркостта с 25%. Същото нещо може да направи отварянето на центъра в лентата на задачите, или неточен удар от десния край, ако имате таблет.
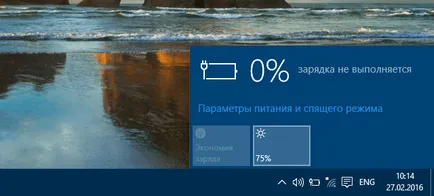
Можете да намерите тази опция в Windows 10. За да направите това, системните настройки, щракнете върху настройки от менюто Старт, изберете система и след това екрана в менюто отляво. Там ще намерите плъзгач, който може да промените нивото на яркост.
Защо Windows 10 безплатно?
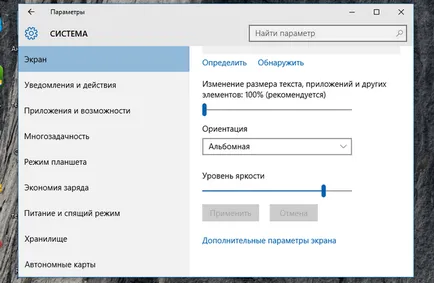
В Windows 7 и 8 на тази опция е в раздел настройки "на Power Options" "Хардуер и звук" в контролния панел. В долната част ще видите плъзгач за регулиране "на яркостта на екрана."
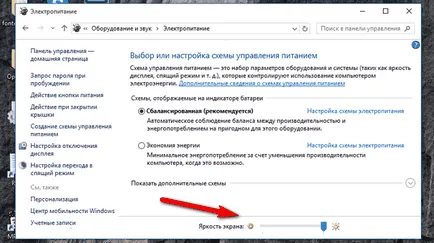
Вие също така ще намерите тази опция в центъра за мобилност на Windows. Щракнете с десния бутон върху менюто Старт и натиснете Mobility Center (Windows 10 и 8.1). На клавиатурата на Windows 7 за преки пътища Win + X.
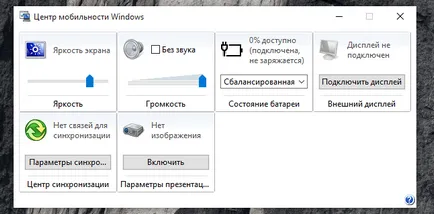
Яркостта на екрана на монитора
Всичко, което говорихме по-горе се прилага общо за лаптопи, таблети и компютри, "всички в един". Въпреки това, ако използвате настолен компютър или дори лаптоп / таблет с монитор, свързани с него - ще трябва да настроите яркостта на монитора. Освен това, не можете да зададете автоматична корекция.
Тъй като менюта и настройки на всеки модели монитори са различни, не мога да ви дам инструкции стъпка по стъпка как да го направя. Въпреки това, можете да го разберете себе си, бране на потребителя ръководство (книга или брошура, която дойде с монитора) или дори без него. За да направите това, просто трябва да се открият и да разберат менюто и настройките на монитора с натискане на бутоните, които обикновено са в монитора до бутона за захранване. Някои монитори могат да бъдат поставени на обратната страна.
Можете също така да увеличите или намалите яркостта на екрана с помощта на програмите за трети страни, като например екран Светъл и тунер дисплей. въпреки че те няма да работи с всички монитори.
Автоматична смяна на яркостта:
1) В зависимост от връзката към захранването
Ноутбуците или таблетките могат да зададат автоматична промяна на нивото на яркост в зависимост от връзката с устройството за захранване. Например, можете да зададете яркостта до максималното ниво, когато се свържете към изхода на мрежата, както и ниската когато властта идва от батерията. Windows автоматично ще се промени на яркостта.
Вирус "Всички файлове и папки са скрити и заменени с бързи клавиши" - премахване на всички
За да направите това, отворете Control Panel> Хардуер и звук> Опции на захранването и след това върху "Configure схемата за власт." Тук можете да регулирате яркостта и за двете схеми: "На батерия" и "Включен".
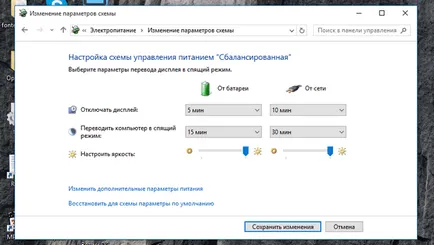
2) В зависимост от нивото на зареждане на батерията
Можете да настроите автоматично регулиране на осветлението в зависимост от нивото на батерията на вашия лаптоп или таблет. В Windows 10, това се нарича "Saver", който се намира в: Settings> System, в която трябва да се намери и натиснете бутона "Power Save Settings".
В прозореца, който се появява, уверете се, че опцията "Автоматично включване на обвинението, когато нивото на заряд на спестяванията на батерията по-долу" е активиран и да зададете като процент от стойността, която искате (опцията по подразбиране ще влезе в сила на 20% заряд на батерията). За съжаление, не е възможно да се установи точната (автоматично) нивото на яркост, вместо това използвайте иконата на батерията в лентата на задачите, или други ръчни методи, изброени по-горе.
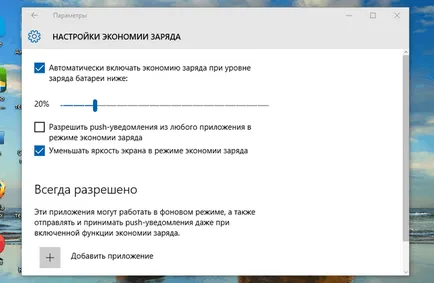
3) В зависимост от условията на осветеност
Много съвременни устройства имат сензор за околната светлина, която се регулира яркостта на екрана при външни условия на светлина, автоматично увеличаване на яркостта, когато сте в по-ярките области, както и обратното заместник - намаляване, когато сте в условия на ниска осветеност.
Някои потребители намират за удобно, а някои от тях - напротив. Във всеки случай, винаги можете да разрешите или забраните тази опция, като отидете на: Контролен панел> Хардуер и звук> Опции на захранването> Настройване на силова верига (сегашната схема, разбира се). След това изберете "Промяна на допълнителни настройки на захранването", след това разширяване на "Покажи" и "Enable адаптивно регулиране на яркостта." Тук ще видите две опции, за да се адаптират яркостта на базата на околната светлина за двете схеми.