Използване на виртуални твърди дискове в Windows 7 за архивиране
Наскоро, външни твърди дискове са много популярни като носители за архивиране на данни - доброто, сега те са сравнително евтини. Самият аз използвам такива дискове за архивиране на файлове от домашния и служебния си компютър.
Аз веднага се опита неговата теория в практика, и стигнах до заключението, че тя се вписва перфектно в резервния си стратегия. Никога не съм се разчита на един бекъп и винаги поддържайте няколко копия на различни медии - за всеки случай. Сега мога да архивирате данните си на виртуалния твърд диск и да го копирате и да е подходящ външен диск. В тази статия ще ви покажа как се прави.
Подкрепа за виртуални твърди дискове, вградени в Windows 7. Ето защо, за да инсталирате Windows Virtual PC, за да създадете VHD не е необходимо - това може да бъде направено директно от конзолата "Управление на дискове» (Disk Management) или дори от командния ред с помощта на помощната програма Diskpart. Ще говорим за това как да работят от конзолата, но за Diskpart го обясня някой друг път.
За да стартирате конзолата "Disk Management", въведете "diskmgmt.msc" (без кавичките) в "Start" полето за търсене в менюто (Start) и натиснете [Enter]. Прозорецът е показано на фиг. А.
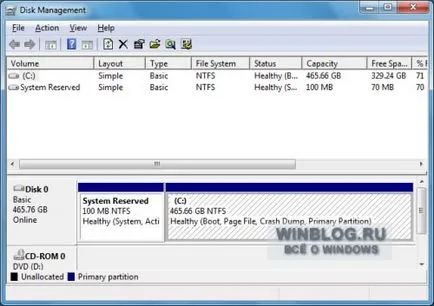
Фигура А. Можете да създадете VHD от конзолата за управление на диска.
Създаване на виртуален твърд диск
Щракнете върху "Действие" (Action) и изберете "Създаване на виртуален твърд диск» (Създаване на VHD). Отвори диалогов прозорец, "Създаване и приложете виртуален твърд диск» (Създаване и Прикрепете Virtual Hard Disk). Натиснете бутона "Browse" (Преглед), определя местонахождението и името на устройството. Посочете размера на VHD в мегабайти, гигабайта или дори терабайта, избор на подходяща мерна единица от падащото меню "виртуален твърд диск размер» (Virtual размер на твърдия диск). Така например, съм създал 40 GB VHD на име «My VH Disk» в папка «Документи» на (документи) (фиг. В).
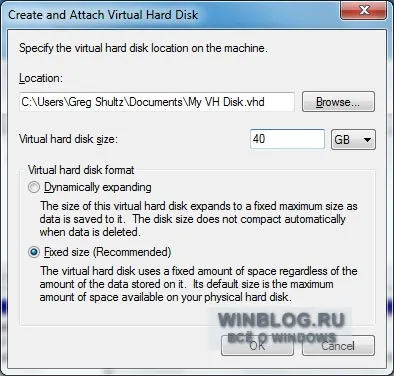
Фигура B. Тип място, името и размера на диска.
Две формати се предлагат на VHD - "Динамично разширение» (Динамично разширяване) или "фиксиран размер» (Фиксиран размер). Аз избрах втория вариант. Виртуалната твърдия диск се съхраняват в обем с фиксиран размер на един и същи файл, тъй като самостоятелно VHD. Например, 40 гигабайта размер на дисково устройство е около 40 GB.
Динамично разширяване VHD файл се съхранява в обем, който се състои от количеството на данните, записани на диска, горния и долния колонтитул. Така например, при създаването на 40-гигабайтов диск виртуална файлова система генерира база от около 80 МВ който се увеличава с данните за пълнене, като пространство от физически твърд диск, на който се съхраняват.
По принцип, всеки подходящ формат за архивиране. След като по настройките, натиснете «OK", и конзолата ще започне да се създаде твърд диск. В зависимост от посочените размери, може да отнеме доста дълго време. В долната част на прозореца на конзолата с появява линия за напредъка (. С фигура).

Фигура С в долната част на напредък лента конзола прозорец се появява за създаването му VHD.
След като създадете виртуален твърд диск, щракнете върху заглавието му в левия панел щракнете с десния бутон и изберете "Initialize Disk» (инициализиране Disk). Появява се диалогов прозорец, както е показано на фиг. Г. GPT дял стил в продължение на 2 терабайт дискове и компютри Itanium-базирани, така че оставете опцията по подразбиране избран MBR и натиснете «ОК».
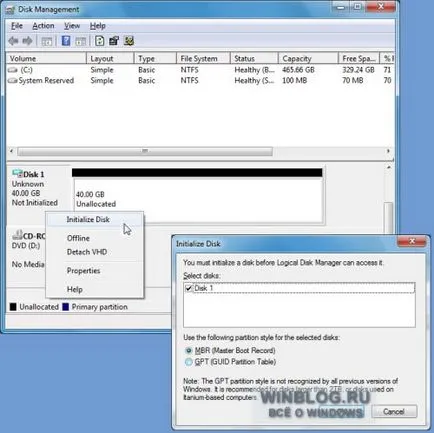
Фигура Г. «Initialize Disk" команда извиква диалоговия прозорец за инициализация.
MBR - стандартен стил дял, който се използва от времето на първите персонални компютри. Той поддържа дялове до 2 терабайта, а максималният размер на дял за GPT е 256 TB.
инициализация на диска ще се случи много бързо. След като приключи, натиснете дясната страна на заглавието на диска, щракнете с десния бутон и изберете "Нов обикновен том» (Нов обикновен том). Появява Wizard, както е показано на фиг. E.
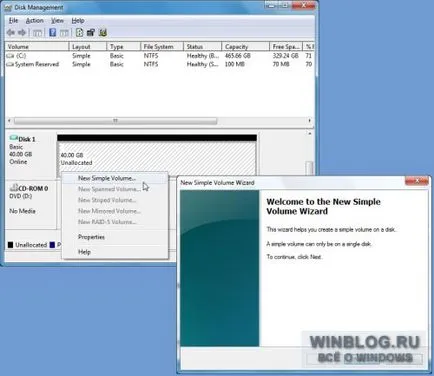
Фигура Д. «Нов обикновен том" команда предизвиква съветника за създаване на обем на.
В съветника, пет стъпки, всяка от които можете да оставите настройките по подразбиране. Дискът ще бъде форматиран като NTFS е, а след това се диалогов прозорец за автоматично възпроизвеждане ще ви подкани да отворите нов раздел в ръководството (фиг. F).
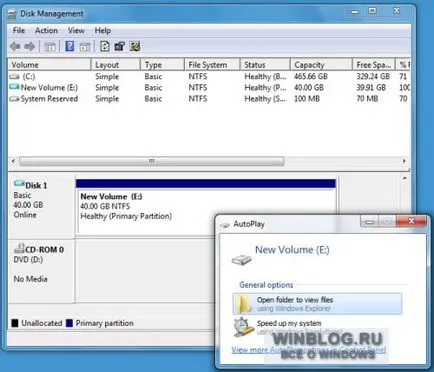
Фигура F. След съветника завърши, диалоговия прозорец за автоматично възпроизвеждане ще ви подкани да отворите нов диск в Windows Explorer.
Архивирането VHD
За да архивирате данните си на виртуалния твърд диск, просто да копирате необходимите файлове и папки на VHD. В допълнение, можете да използвате "архивиране и възстановяване» (за архивиране и възстановяване), за да създадете резервно копие на системата на виртуалната превозвач. След това можете да копирате VHD файл (фиг. G) за външен диск или мрежово устройство.
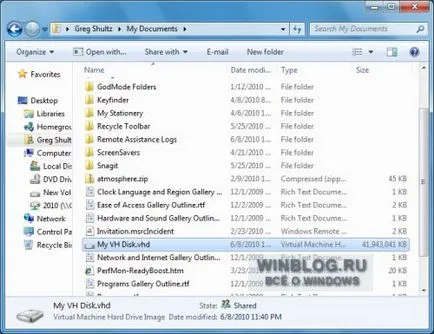
Фигура Г. виртуален твърд диск файл изображение може да бъде копирано в различни места.
Ако искате да създадете няколко резервни копия, можете да запишете VHD файла на няколко места.
Какво мислите?