Интерактивни елементи изпъкват в използване на брояч и плъзгач
Хелън Брадли обяснява как да добавяте интерактивни елементи на работен лист на Excel с помощта на лентата за превъртане и брояч.
Всеки път, когато потребителят избира от отделен набор от възможности, за които се вписват данни за работен лист на Excel, можете да спестите време чрез автоматизиране на процеса на запис. Това може да стане по различни начини, а един от тях - да се използват интерактивни елементи Spin Бутон (брояч), или лента за превъртане (плъзгач). Днес аз ще ви запознае с помощта на въртене бутони и ленти за превъртане. както и ви показва как да добавите графика в Excel интерактивен елемент брояч.
Отворете раздела за разработчици

За да видите раздела инструменти за програмисти> Insert (Developer> Insert) и изберете Spin Бутон (брояч), или лента за превъртане (плъзгач) от група Form (те образуват) на. Наложително е да се избере точно от тази група, но не и от контролите на ActiveX (ActiveX елементи), защото те работят по много различен начин.
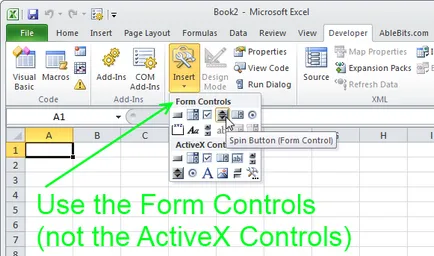
Плъзгане на Excel лист контра и ленти за превъртане. Имайте предвид, че можете да промените позицията на тези елементи, както и да ги сменят вертикално или хоризонтално. За да преместите или преоразмерите контрола, щракнете с десния бутон на мишката и след това промените размера или плъзгане.
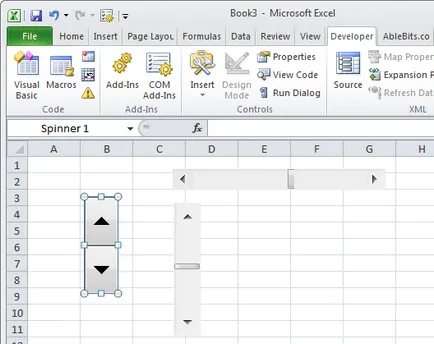
За да видите как работи това, щракнете с десния бутон върху обекта и изберете Format контрол (обект формат). В диалоговия прозорец опции за конфигуриране Counter намира в раздела Control (контрол). В същността си, брояч се поставя в клетка, а стойността им, и докоснете иконите със стрелки, за да се увеличи или да го намалят.
Counter елемент има ограничения: стойността трябва да е цяло число 0-30000, параметър Точкова промените (стъпки), също трябва да бъде всяко число от 1 до 30 хиляди.
Определете текущата стойност (настояща стойност), равен на 50. Минимална стойност (минимална стойност), равна на 0. Максимално стойност (максимална стойност) на 300 и Точкова Change (стъпки) до 10 Кликнете поле Cell Link (Cell връзка), след което изберете клетка A1 и затваряне на диалоговия прозорец.
Да направим по-полезен брояч
Можете да използвате тезгяха по такъв начин, че потребителят да въведете стойност на работния лист, чрез натискане на бутон, вместо ръчно въвеждане от клавиатурата. Вероятно имате въпрос: какво ще стане ако стойностите, които потребителят трябва да влязат не цели числа в диапазона 0-30000?
Има решение - използва междинна клетка за изчисляване на стойността, която искате. Например, ако искате на потребителя да въведете стойност между 0% и 5% на стъпки от 0,1%. Тя трябва да бъде намалена стойност, която дава брояч за получаване на резултата от 0 до 0.05 на стъпки от 0.001.
Има много възможности за това как може да се направи математически и ако вашето решение работи, няма значение как си го направил. Ето едно възможно решение: Кликнете върху плота, щракнете с десния бутон, изберете Control Format (обект формат) и да зададете минималната стойност (минимална стойност) = 0, максимална стойност (максимална стойност) = 500 и Точкова климата (стъпка промяна) = 10. Set комуникация с клетка А1. След това, в клетка A2 напиши формула = A1 / 10000 и прилага към него формата на процент номер с един знак.
Сега, натиснете бутона спин, ще получите в клетка A2 е резултат, който се изисква - процентна стойност между 0% и 5% на стъпки от 0,1%. Стойността в клетка A1 създаде брояч, но ние сме по-заинтересовани от стойността в клетка A2.
Всеки път, когато трябва да се получи стойността е по-сложна, отколкото цяло число, използвайте подобно решение: мащаб на резултатите, получени от тезгяха, и го превърнете в желаната стойност.
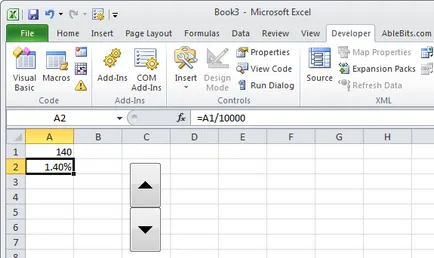
Как лентата за превъртане
лентата за превъртане работи по същия начин, както и на гишето. В допълнение, за барове за превъртане, можете да конфигурирате страница Смени (стъпки от страници), която определя колко променя стойността, когато кликнете върху лентата за превъртане на страната на своята слайдер. Параметър Точкова климата (стъпки) се използва за натискане на стрелките върху краищата на лентата за превъртане. Разбира се, трябва да конфигурирате свързване на лентата за превъртане в клетка, в която трябва да се постави на резултата. Ако искате да се мащабира стойността имате нужда от допълнителна клетка с формула, която ще се промени стойността от лентата за превъртане. за да получите право резултата.
Представете си организация, която предоставя заеми от $ 20 000 до $ 5 милиона на стъпки от 10 000 $ Размерът на промяната, можете да използвате лента за превъртане, за да въведете размера на кредита. В този пример, аз установен контакт с клетката E2. и въведена формула C2 = Е2 * 10000 - Тази клетъчна показва желания размер на кредита.
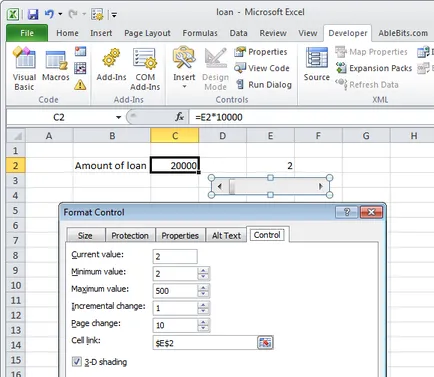
лентата за превъртане ще има параметри: Минимална стойност (минимална стойност) = 2, максимална стойност (максимална стойност) = 500, постепенни промени (стъпки) = 1 и Page климата (стъпки от страници) = 10. Точкова климата (стъпки) трябва да е равно на 1, за да позволи на потребителя да прецизно регулиране на стойността на кратно на $ 10 000. Ако искате да се създаде лесен за употреба решение, че е много важно, че потребителят може лесно да получите желаните резултати него. Ако зададете стъпки, равни на, например, 5. Потребителят може да променя размера на кредита е кратно на 50 000 $, което е твърде много.
Параметър на страницата на климата (стъпки от страници) позволява на потребителя да променя размера на кредита на стъпки от $ 100 000, така че той бързо може да дойде близо до сумата, която той се интересува. Плъзгача на лентата за превъртане не може да се персонализира, нито какви параметри, така че потребителят е в състояние веднага да отидете от $ 20 000 до $ 5.0 милиона само чрез плъзгане на плъзгача от единия край на лентата за превъртане на другия.
Интерактивна графика с брояча
С2 Клетъчната е такава формула:
Тази формула се копира в други клетки в колона С за клетка В2: C19 прилага условно форматиране че крие всички съобщения за грешка, като формули в тези клетки показват множество съобщения за грешка # N / A (# Н / W). Бихме могли да се избегнат грешки в колона В. напишете формула като това:
Но в този случай, графиката ще покаже много нулеви стойности, и че ние не се нуждаем. По този начин, грешката - това е точно желания ефект.
За да скриете грешката, изберете клетките в колона С, а след това върху Условно форматиране> Ново правило (Условно форматиране> Ново правило), изберете вида на правила Формат Само клетките, които съдържат (Формат само клетки, които съдържат), в първия падащия списък, изберете грешки (грешки) и по-нататък, под формата на настройките, задайте бял цвят на шрифта, така че да се смесва с фона на клетките - е най-ефективният начин да се скрие грешки!
В клетка G1 е тук е формула = 40,000 + G3. и клетка G3, което правим, свързани с плота. Установяваме тук са параметрите: текуща стойност (настояща стойност) = 695, Минимална стойност (минимална стойност) = 695, максималната стойност (максимална стойност) = 814, Точкова Change (стъпки) = 7 и звеното клетка (Cell линк) = G3 , Тест метра. като кликнете върху стрелката му би трябвало да видите стойността в колона В, съответната дата в G1.
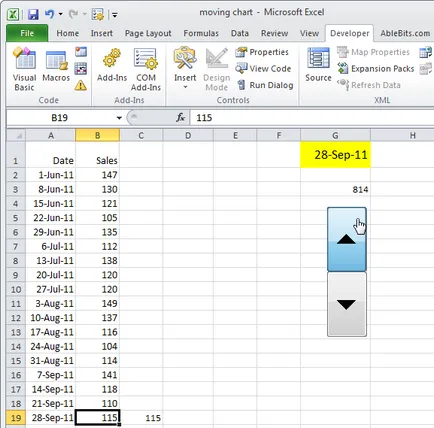
Добавяне на график
График за създаване на набор данни A1: C19. изберете типа на колоната диаграма (хистограма). Размери направи това, че тя обхваща колона C. но да се види първия лист Excel низ.
За да персонализирате график, трябва да щракнете с десния бутон върху една колона показва стойност за Серия 2 (серия 2), изберете Промяна Серия Chart Type (Промяна вид диаграма за серията), а след това на таблицата съответствие с маркери (списък с маркери). На следващо място, кликнете с десния бутон върху маркера, изберете Формат Серия данни (Формат Серия данни) и да се създаде приятна гледка на маркера. Още веднъж, кликнете с десния бутон върху маркера и изберете Добавяне на етикети на данни (Добави подпис данни), а след това според легендата, за да го изберете и да го премахнете.
Сега, когато натиснете тезгяха бутон. маркер скача по график, подчертавайки процентът на продажбите на датата, която се появява в G1. и в непосредствена близост до маркер показва раздела с размера на продажбите.
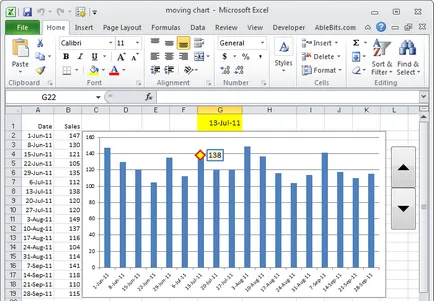
Има безброй начини да използвате бутоните се върти и прелистване В един лист Excel. Можете да ги използвате за въвеждане на данни или както посочих в тази статия, за да графики по-интерактивни.