Хипервръзки в листа
Създаване на хипервръзка към съществуващ файл или уеб страница
Щракнете върху клетка от листа, в която искате да създадете хипервръзка.
На Съвета. Можете също да изберете обект, който ще представлява хипервръзка (например рисуване или диаграма елемент).
Направете едно от следните неща :.
Групата е свързана с даден файл, кликнете върху елемента, на уеб страницата.
Направете едно от следните действия.
На Съвета. За да промените текущата папка, изберете друга папка в списъка.
За да създадете хипервръзка към конкретно място във файл или на дадена уеб страница, натиснете клавиша за Tab. и след това щракнете двукратно върху желания бутон.
В текстовото поле въведете текста за представяне на хипервръзката.
За да създадете ред, който се появява, когато курсора на мишката над хипервръзка, щракнете подсказка. Въведете желания текст в текстови подканите на. и след това щракнете върху OK.
Създаване на хипервръзка към нов файл
Щракнете върху клетка от листа, в която искате да създадете хипервръзка.
На Съвета. Можете също да изберете обект, който ще представлява хипервръзка (например рисуване или диаграма елемент).
Направете едно от следните неща :.
В Assign бутон върху новия документ.
Въведете ново име на файла в името на нов документ.
На Съвета. За да укажете местоположението, различни от пътя на групата. можете да го зададете в предната част на името в полето Име на новия документ и натиснете Edit. изберете мястото и кликнете OK.
В Кога да правят промени в новия документ, щракнете върху по-късно или днес. да показва, когато се налага да отворите нов файл за редактиране.
В текстовото поле въведете текста за представяне на хипервръзката.
За да създадете ред, който се появява, когато курсора на мишката над хипервръзка, щракнете подсказка. Въведете желания текст в текстови подканите на. и след това щракнете върху OK.
Създаване на хипервръзка към определено място в книга
За да укажете местоположението на тока или всяка друга книга, можете да зададете imyanaznachenie или да използвате препратка към клетка.
За да използвате името, дайте име на прицелните клетки в целевата книгата.
Naming клетка или редица от клетки
Изберете клетката, диапазона от клетки или не са съседни клетки, което искате да име.
Кликнете полето Име в левия край на лентата за формули.
В полето Име въведете име за тези клетки, а след това натиснете ENTER.
Забележка: Името не трябва да съдържа интервали и трябва да започва с буква.
На първоначалния списък на книга, щракнете върху клетката, в която искате да създадете хипервръзка.
Можете да изберете един обект да представлява хипервръзка, като снимка или диаграма елемент.
Във връзката да направите едно от следните неща :.
За да посочите място в рамките на текущата работна книга, щракнете Място в документа.
В текстовото поле въведете текста за представяне на хипервръзката.
За да създадете ред, който се появява, когато курсора на мишката над хипервръзка, щракнете подсказка. Въведете желания текст в текстови подканите на. и след това щракнете върху OK.
Щракнете върху клетка от листа, в която искате да създадете хипервръзка.
На Съвета. Можете също да изберете обект, който ще представлява хипервръзка (например рисуване или диаграма елемент).
Направете едно от следните неща :.
В Assign клик електронна поща.
В полето Тема въведете тема.
Забележка. Някои уеб браузъри и програми за електронна поща не признават сюжетната линия.
В текстовото поле въведете текста за представяне на хипервръзката.
За да създадете ред, който се появява, когато курсора на мишката над хипервръзка, щракнете подсказка. Въведете желания текст в текстови подканите на. и след това щракнете върху OK.
Кликнете върху лист клетка, от която искате да изтриете хипервръзка.
На Съвета. Можете също така да изберете обект, представляващ хипервръзка, например снимка или диаграма елемент.
Щракнете върху обект, щракнете с десния бутон и изберете Премахни хипервръзка.
Маркирайте хипервръзки, без да навлиза над него
Щракнете върху клетката, която съдържа хипервръзката и задръжте бутона на мишката, докато показалецът се променя на кръст. След това отпуснете бутона на мишката.
Изберете клетката, съдържаща хипервръзката помощта на клавишите със стрелки.
Редактиране и форматиране на хипервръзка
В книгата, можете да промените за присвояване, вид, текст, хипервръзки или чертеж го представляват.
Изберете клетката или картина с хипервръзка, която искате да промените.
Съвет: За да изберете клетката, съдържаща хипервръзката, не кликнете върху тази връзка, щракнете клетката и задръжте бутона на мишката надолу, докато показалеца променя формата на кръст. и след това отпуснете бутона на мишката. За да изберете клетка, можете да използвате и клавишите със стрелки. За да изберете снимка, кликнете върху него, докато държите натиснат клавиша CTRL.
Направете едно от следните неща :.
Промяна на текста на хипервръзка
В раздела Начало, в групата Стилове щракнете Клетъчни стилове.
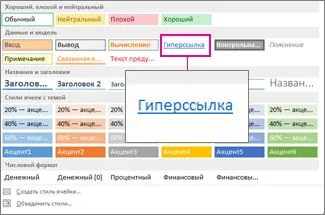
В групата на данните и модела, следвайте тези стъпки.
В диалоговия прозорец Style, кликнете формат.
В раздела на шрифта и изберете Fill опциите на форматиране, а след това щракнете върху OK.
Опции, избрани в клетки формат диалоговия прозорец. ще бъде избран в групата Стилове включва диалоговия прозорец Style. Знамената на параметрите, които не трябва да се прилагат, могат да бъдат отстранени.
Промяна на текст или графика хипервръзки
Изберете клетката или картина с хипервръзка, която искате да промените.
Съвет: За да изберете клетката, съдържаща хипервръзката, не кликнете върху тази връзка, щракнете клетката и задръжте бутона на мишката надолу, докато показалеца променя формата на кръст. и след това отпуснете бутона на мишката. За да изберете клетка, можете да използвате и клавишите със стрелки. За да изберете снимка, кликнете върху него, докато държите натиснат клавиша CTRL.
Пробвайте едно или повече от следните :.
За да промените текста на хипервръзка, щракнете върху лентата за формули и промяна на текста.
За да промените формата на картината, а след това щракнете с десния бутон и изберете от контекстното меню на опциите на форматиране, които искате да промените.
За да промените текста в чертежа, щракнете два пъти върху избраното изображение и да направите необходимите промени.
Щракнете с десния бутон на клетката, в която искате да копирате или преместите хипервръзка, а след това от контекстното меню щракнете върху Постави.
Премахване на хипервръзки
За да премахнете хипервръзка, направете едно от следните неща:
За да премахнете хипервръзка, чийто текст е с десен бутон върху клетката, съдържаща хипервръзката, а след това от контекстното меню, щракнете върху Изчистване на съдържанието;
За да премахнете хипервръзка, картината, че това е, което натиснете клавиша CTRL и го задръжте натиснат, кликнете върху снимката, и след това натиснете Delete.
Изтриване на няколко хипервръзки
За да премахнете (деактивиране) няколко хипервръзки наведнъж, следвайте стъпките по-долу.
Изберете диапазона от клетки, в които искате да изтриете хипервръзка. Обхватът може да бъде свързан.
На Съвета. За да изберете клетката, съдържаща хипервръзката, не кликнете върху тази връзка, щракнете клетката и задръжте бутона на мишката, докато показалецът се променя на кръст. След това отпуснете бутона на мишката.
Курсора на мишката върху някоя от клетките в избраната област, а след това кликнете върху Премахване на хипервръзка.
Изключете автоматичното форматиране на хипервръзки
Щракнете върху раздела Файл и изберете Настройки.
В диалоговия прозорец за автокоригиране, кликнете Автоформатирай, докато пишете раздел.
Изберете OK. , за да затворите диалоговия прозорец за автокоригиране.
Изберете OK. да затворите диалоговия прозорец Опции на Excel за.
"Името" The аргумент може да бъде стойност, текстов низ, или името на една клетка, която съдържа текст или стойност за прехода.
Ако аргумент "името" на извежда грешка (например #VALUE!), Вместо текстови линкове в клетка показва стойност за грешка.
Следният пример показва как да се показва съдържанието на клетка в Excel D5 под формата на текст и хипервръзка, за да отворите файла "1kv.xlsx", който се намира на сървъра на "Финанси" в споделена папка "баланс". В този пример, на пътя във формат UNC.
В следващия пример, Excel отваря 1kv.xlsx файл, намиращ се в "Финанси" на твърдия диск D, а след това се показва число, което се съдържа в клетка H10:
В следващия пример, в Microsoft Excel за етикета на Macintosh, показан в клетка "Кликнете тук" и отворете файла "за първото тримесечие" от папката "бюджет доклад" на твърдия диск Macintosh HD:
= HYPERLINK ( "Macintosh HD: Бюджет Отчети: за първото тримесечие", "Кликнете тук")
Създаване на външна връзка към информационния лист за в Интернет
Можете да вмъквате един или повече външни препратки от книгата на друга книга, който се намира в интранет или Интернет. Книгата не трябва да се запише като HTML.
Отворете работната книга източник и изберете клетката или областта от клетки, които искате да копирате.
В раздела Начало, в групата Клипборд щракнете върху Копирай.
Отиди на листа, където искате да поставите данните, и щракнете върху клетката, в която искате да ги поставите.
В раздела Начало в групата Клипборд щракнете върху Специално поставяне.
В раздела Файл щракнете върху Details.
Щракнете върху стрелката и изберете Свойства Advanced Properties.
Щракнете върху раздела Резюме.
В полето за хипервръзка Base, въведете пътя, който искате да използвате.
Използване на хипервръзки
Хипервръзки могат да бъдат използвани за извършване на следните действия:
прехода към файл или уеб страница в мрежата, интранет или интернет;
прехода към файл или уеб страница, за да бъдат създадени в бъдеще;
изпращане на съобщения по електронната поща;
стартира прехвърлянето на файла, например чрез изтегляне или чрез FTP.
При посочване на текст или изображение с това хиперлинк към ръката. което означава, че текста или изображението може да се натисне.
1. Протоколът използва (HTTP, FTP, FILE).
2. Web-сървър или мрежова папка.
Абсолютни и относителни хипервръзки
По подразбиране, неуточнени пътища към хипервръзка дестинация файлове са свързани с активната работна книга местоположението. Можете също да укажете различен път по подразбиране. В този случай, всеки път, когато можете да създадете хипервръзка към файл на това място в диалоговия прозорец Insert Hyperlink трябва само да въведете само името на файла (без пълния път).
Имате ли въпрос за конкретна функция?
Помогнете ни да подобрим Excel
Имате ли предложения за подобряване на следващата версия на Excel? Ако е така, прочетете темите в потребителски предложения портал за Excel.