главното меню
Начало | Компютърни науки и информационните и комуникационни технологии | Планиране уроци и материали за уроци | 5 класа | урок планиране на учебната година | В главното меню. Работещи програми. Практическа работа №3 «Старт програма. Основни елементи на прозореца на програмата "
десктоп




Това е много удобно за работа с компютър, като изберете съответната команда от опции за предварително меню. Разбира се, че знам тази дума. Меню (списък на всички хранения) дневно е публикувал в училище кафенето. телевизионна програма, театрален плакат, таблица на съдържанието - всички тези видове менюта.
Компютърна меню се състои от команди, които могат да бъдат избрани.
Щракнете върху бутона Старт, потребителят дава компютъра, за да отворите главното меню.
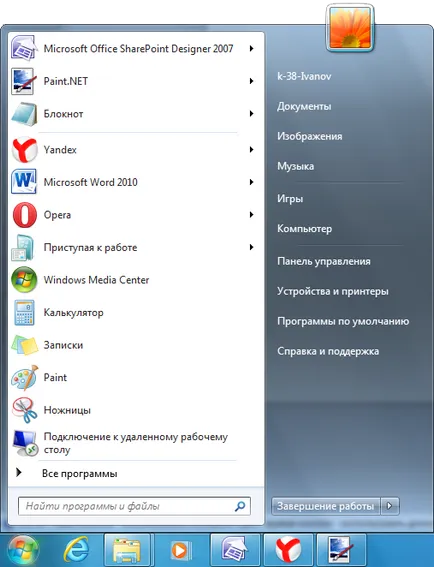
В близост до някои точки има меню на допълнителни знаци.
В елипса след елемента означава, че преди да изпълни командата, потребителят ще бъде поискана допълнителна информация.
За да изберете елемент трябва да доведе до този момент на мишката и кликнете с левия бутон.
Важен елемент от главното меню - Всички програми. При натискане на мишката, по този въпрос, в главното меню, можете да видите имената на програмите, инсталирани на вашия компютър. Обърнете внимание на програмната група стандарт. Има един приятел имате Notepad програма. предназначен за създаване на прост текст. За да стартирате програмата, трябва да кликнете върху името му - на десктопа, за да отворите прозореца на програмата.
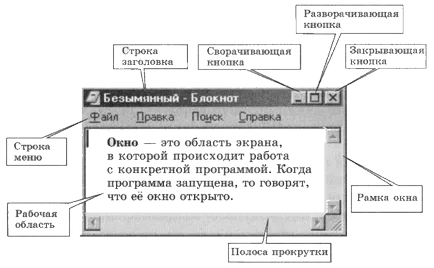
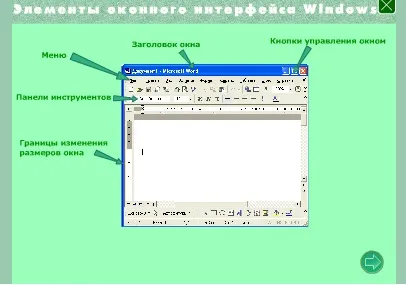
Най-важното нещо
Работете с компютър може, чрез избиране на съответната команда от опции за предварително меню.
Щракнете върху бутона Start отваря главното меню. Важен елемент от главното меню - Програми.
А работеща програма се на работния плот правоъгълна зона, наречена прозорец. Основните елементи на прозореца са заглавната лента, минимизирате, максимизирате и бутон за затваряне, лентата с менюта, работен кът, ленти за превъртане, рамката на прозореца.
Въпроси и задачи
1. Каква е правоъгълна зона на работния плот, заета от работеща програма?
2. Списък на основните елементи на прозореца на програмата.
3. Научете се как да се преведат на английски думата "прозорец" и "прозорец". Запомнете името на инсталиран на вашия компютър операционна система. Какво асоциации имаш?
Практическа работа №3
"Стартирайте програмата. Основни елементи на прозореца на програмата "
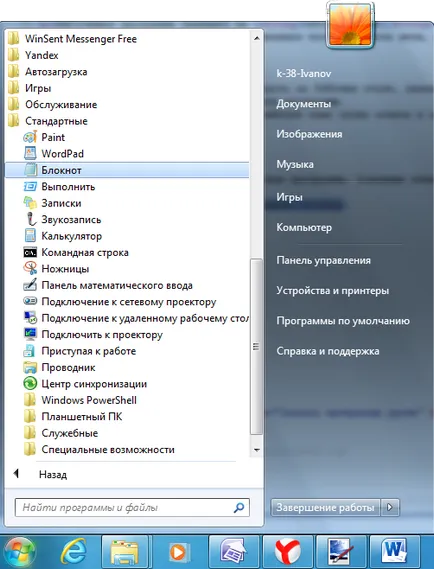
2. В отворения прозорец на Notepad, намерете следните елементи: заглавие, бар меню, бутон за затваряне, сплит, бутон, рамката на работното място прозорец сведе до минимум.
3. За да видите по-добре съдържанието на прозореца, кликнете върху него, за да се увеличи сплит бутон. Разширяване на прозореца.
4. разширите прозореца изпълва целия екран. В този случай, вместо разделяне бутон се появява бутон изцеление. Кликнете върху този бутон и се уверете, че се възстанови оригиналния размер на прозореца.
5. Когато прозорецът не се използва, той може да бъде отстранен от работния плот и да оставите като бутон в лентата на задачите. За да направите това, кликнете върху бутон-сгъване. Програмата все още работи, но на екрана не се извършва вече. Минимизиране на прозореца, за да един бутон на лентата на задачите.
6. За да се възстанови през прозореца на работния плот, трябва да кликнете върху бутона, който представя програмата в лентата на задачите. Възстановяване на първоначалното положение и размера на прозореца.
7. Ако прозорецът не е разгърнато (да не се запълни целия екран), тя може да бъде преместен на работния плот. За да направите това, поставете показалеца на мишката върху заглавната лента на прозореца на. Преместете прозореца на работния плот, докато държите натиснат бутона на мишката. След Освобождението, той заема нова позиция на бутона.
8. Ако се разопакова кутията, неговата големина и форма може да се променя. За да направите това, задръжте курсора на мишката над граничната прозорец. Показалецът се превръща в двойна стрелка. Натиснете и задръжте левия бутон на мишката, можете да се излегнете на рамката на прозореца, както в височина и ширина. Промяна на размера на прозореца по свое усмотрение. Когато прозорецът ще се желания размер, отпуснете бутона на мишката.
9. Open три повече Notepad. Променете размера и мястото на прозореца на работния плот, както следва:
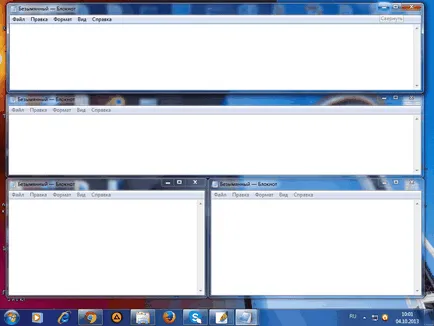
10. Прозорецът може да има лента за превъртане.
11. Когато работата с програмата приключи, програмата е спряна чрез затваряне на прозореца му. Затворете всички софтуерни Notebook прозорци.
12. Започнете да пишете преподавател, и да го настроите следващата тренировка. Край на програмата.