Глава 9 помощни инструменти
• Настройка скоростта на движение
• Създаване и отпечатване на етикети върху CD-та и CD-та кутии за
• Възстановяване на данни от устройства
В Nero 8 пакет предлага допълнителни инструменти за работа с дискове и устройства. От всички различни задачи, ние смятаме, пет: CD / DVD почистване, тестване диск, скоростта на настройка на устройството, създаване и отпечатване на етикети на CD-та и кутии, за възстановяване на данни от повредени дискове.
9.1. Почистване на CD / DVD
1. Поставете записваем диск в устройството и стартирайте програмата споделяйки. Кликнете върху Активиране на Нерон приложения и инструменти (Стартиране на Неро приложения и инструменти) в долния ляв ъгъл на прозореца на споделяйки. На екрана се появява списък на наличните приложения на Nero 8 пакет.
2. Изберете Toolbox> Erase Disc (Toolbar> Erase Disc). Utility Erase презаписваеми дискове (Erase презаписваем диск) ще се стартира (фиг. 9.1).
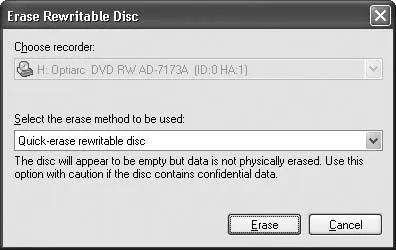
Фиг. 9.1. Window комунални услуги Erase презаписваеми дискове (Erase презаписваеми дискове)
3. От падащия списък изберете вашия метод за почистване на диска. Две опции: Quick-изтрива презаписваеми дискове (Rapid Disk Cleanup) (данни от диска не е физически отстранено, устройството ще се появи празен) и пълен изтрива презаписваеми дискове (Full Disk Cleanup) (данните ще бъдат физически изтрит от диска, процес, отнема известно време).
4. Кликнете върху бутона Erase (Изтриване). Започнете Disk Cleanup. се показва напредъка на лентата за напредъка.
5. След почистване на диск с празен диск се отваря автоматично.
9.2. тест драйв
В Nero 8 пакет дава възможност за тестване на диск. За да направите това, Nero DiscSpeed пакет включва специална молба. С него можете да получите следната информация:
• средният процент на данни;
• Време за достъп до данни, разположени на различни части на диска;
• превръщане на качество на звука (DAE);
• продължителността на ускорение и спиране на устройството;
• нива на натоварване на процесора при различни скорости на четене / запис;
• Режим на контрол на скоростта;
• графика на скоростта на въртене и данни скорост на четене, в зависимост от местоположението им на диска;
• информация за наличието на лоши сектори на диска.
Ние считаме, че по-подробно проблема за тестване на устройството. За да направите това, поставете диска в устройството и стартирайте програмата споделяйки. В списъка с приложения, кликнете ToolBox> Nero DiscSpeed (Toolbox> Nero DiscSpeed). Отваря прозорец Nero DiscSpeed.
Можете да се извърши изчерпателно тест драйв и се поставя в него информационният носител или да изберете един конкретен тест. С цел опростяване на основния тест план за всеки един от тях в отделен раздел:
• Създаване на диск (Създаване на диск) - дава възможност да се тества за запис на данни емулация с кола;
Други видове тестове са достъпни чрез теста на командата на менюто Run (Test Run) и допълнителни (по избор).
Ако компютърът разполага с множество дискове, изберете падащия списък в теста.
За извършване на цялостен тест, отворете раздела Benchmark (бенчмарк), и кликнете Start (Старт). Устройството ще започне. Резултатите от тестовете са показани в текстовото поле по-долу графичната област, както и в областта на правото на областта на графика (фиг. 9.2).
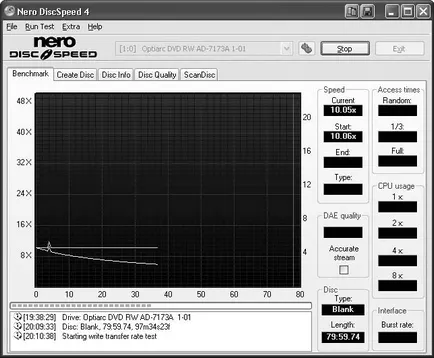
Фиг. 9.2. тест драйв
За да запишете данните от изпитванията за даден файл, изберете File> Save меню резултати (File> Save. Резултати) и след това изберете един от възможните варианти за опазване на резултатите от теста.
Можете да запишете резултатите от теста на файла на твърдия диск в един от три формата:
• в двоичен формат (файл с разширение DAT);
• като ограничен текст (във файла с разширение SCV);
• под формата на HTML-страници (във файл с разширение HTM).
9.3. Настройка скоростта на движение
Пакетът Nero 8 може да се променя скоростта на движение. За да направите това, използвайте Nero DriveSpeed полезност. Тя ви позволява да се постигнат следните цели:
• За повече информация относно характеристиките за високоскоростно шофиране и / или пуснати в диск;
• задаване на лимит на максималната скорост на въртене на диска;
• задаване на интервал време "празен ход" въртенето на диска.
Ние считаме, че по-подробно на проблема за определяне на скоростта на движение. За да направите това, изпълнете следните стъпки.
1. Поставете диска в устройството и стартирайте програмата споделяйки.
2. В списъка с приложения, кликнете ToolBox> Nero DriveSpeed (Toolbox> Nero DriveSpeed). прозореца на приложението Nero DriveSpeed отваря (фиг. 9.3).
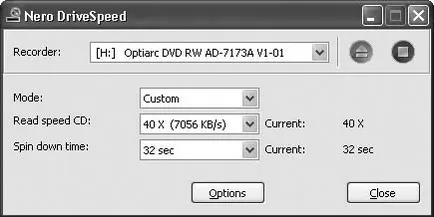
Фиг. 9.3. Приложение Nero DriveSpeed
3. Изберете падащия списък в горната част на прозореца, тестове диск към диска.
4. За да извършите предварително зададените работни параметри Nero DriveSpeed, щракнете върху бутона Settings (Настройки). Отвори прозореца за настройки полезност (фиг. 9.4).
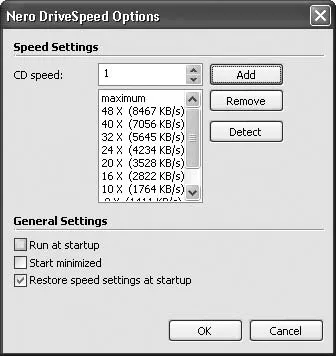
Фиг. 9.4. Настройка на опциите на Nero DriveSpeed
Можете да регулирате следните настройки:
• списък на наличните скорости;
• Режим на стартиране полезност.
Създайте списък с поддържаните скоростта на устройството чрез натискане на бутона Detect (открити) в областта на скоростта Settings (настройка на скоростта). Приложението автоматично определя списък на всички скорости дискове за подпомагане. бутона за добавяне (Добавяне) ви позволява да добавяте нови стойности за списъка на скоростта. С бутона Remove (Изтриване) може да се премахне ненужната стойност скорост от списък с валидни стойности.
В общите условия (Общи настройки) могат да посочат полезност стартиране на готовност, в квадратчето:
• стартиране при пускане (Run при стартиране) - полезността ще се стартира автоматично всеки път, когато се стартира системата;
• Започнете сведена до минимум (минимално време пробег) - полезността ще започне и да се сведе до минимум иконата в лентата;
• Възстановяване на скоростта на настройките при стартиране (Повторен опит стойност скорост при стартиране) - стартиране възстанови настройките, направени в предишната сесия, с полезността.
Попълнете прозореца за настройки, като кликнете върху OK. Да се върнем към прозореца на приложението Nero DriveSpeed.
1. В скорост списък за четене CD падащото (Скорост на четене CD) изберете желаната опция, като кликнете върху него кликване.
2. Spin списък време (време за спиране), изберете подходящата продължителност на работа на празен ход CD-щракване върху стойността на времето в секунди.
Idle въртене на диска в устройството е необходимо, когато това е необходимо за предотвратяване на автоматично спиране, когато устройството не се използва.
3. За да се гарантира, че устройството се контролира в съответствие с посочените параметри, щракнете върху бутона за затваряне (Close), което няма да доведе до прекратяване на програмата. Програмата ще бъде преустановена в иконата на областта за уведомяване.
4. За да излезете от приложението Nero DriveSpeed, щракнете с десния бутон върху иконата в областта за уведомяване. Това отваря контекстно меню, където можете да изберете командата Exit (Изход).
9.4. Създаване и отпечатване на етикети на CD-та и CD-та кутии за
Дисковете, записани от себе си у дома, често изглеждат по същия начин. Дори подписани дискове може да бъде трудно да се направи разлика един от друг. В допълнение, тези дискове изглеждат неестетични. Този богат на функции на пакетите като Nero 8, би била непълна, ако създателите на програмата не са се погрижили за проблема. Пакетът включва Nero CoverDesigner приложение, което съдържа набор от инструменти за бързо и лесно създаване на капаци за CD и DVD кутии.
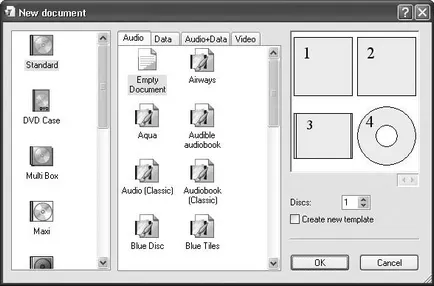
Фиг. 9.5. Нов прозорец Document (нов документ) програма Nero CoverDesigner
1. Изберете вида на кутия, кликнете върху него клик. Изберете типа на раздела с кола е създадена за корицата.
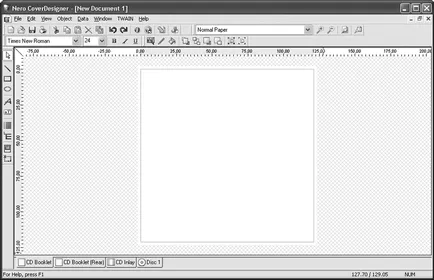
От лявата страна на прозореца е вертикална лента с инструменти. В долната част има раздели, които са отворени за редактиране различен капак и да позволят създаването на етикета на диска:
• CD Booklet (CD книжка) - редактиране на лицевата страна на брошурата;
• CD Книжка (задна) (CD Книжка (задна)) - редактиране на гърба на брошурата;
• CD инкрустация (CD-раздела) - редактиране на вътрешната част;
• CD Disc 1 (Disc 1) - създаване на етикет на диск.
Обсъдихме създаването на обложката на албума "от нулата", т.е. без използване на готови шаблони. Ако искате да използвате шаблон, а след това, когато го изберете в Нов прозорец документ (Нов документ) Nero CoverDesigner програма щракнете върху бутона на мишката не е върху Empty документ за икона (празен документ), както преди, а иконата на избрания ви шаблон.
Ние продължаваме да се създаде покритие за диска.
4. Преместете показалеца на мишката към черната кутия в ъгъла на фигурата. В този случай, показалецът ще се промени. Щракнете върху левия бутон на мишката и без да го освобождава, плъзнете изображението до желания размер.
5. За да добавите бележки лайнери, щракнете върху Artistic Text Tool (художник. Текст) в лентата с инструменти. Показалецът се променя формата си - ще бъде указател към въвеждане на текст, и се появява до стилизиран образ на буквата "А". Натиснете бутона на мишката на мястото, където искате да поставите етикета и въведете желания текст (фиг. 9.7).
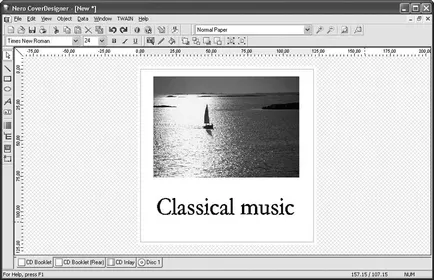
Фиг. 9.7. Edit Преден капак
6. Кликнете Box инструмента за текст (Text) и приложете думите в кутията, задръжте натиснат левия бутон на мишката. Надписът ще бъде осветен.
7. Преместете показалеца на мишката към черната кутия в ъгъла на етикета на рамката. В този случай, показалецът ще се промени. Щракнете върху левия бутон на мишката и без да го освобождава, плъзнете кутия с думи, за да отговаря на нуждите ви.
8. Отворете обект на менюто (Object).
9. Изберете команда геометрия (геометрия), като кликнете върху него кликване. Това отваря съответния прозорец (фиг. 9.8).
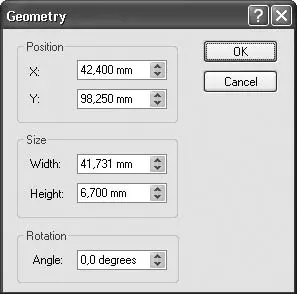
Фиг. 9.8. параметър за избор прозорец букви
10. За да завъртите етикета под определен ъгъл, в ротацията (въртене) в поле ъгъл (Angle), въведете ъгъла на завъртане в градуси и натиснете ОК.
12. Щракнете върху бутона четка Color (цвят четка) в лентата с инструменти, за да изберете запълване. Отваряне на цветовата палитра, където можете да натиснете бутона на мишката върху желания цвят.
13. Работата по предната част на капака над. Щракнете върху раздела CD Книжка (задна) (CD Книжка (задна)). На него можете да видите на корицата на зареден форма.
Задната част на капака има същите параметри, както отпред, неговото редактиране е същият, както е описано преди редактирането на предния капак. Създаване на гърба на корицата в такава форма, в която искате да бъде, като следвате препоръките, изложени по-горе.
15. Редактиране на тази част на лайнера е да се изгради от страна на изкривяването полета надписи с името на диска. кормилен механизъм надпис се считаше по-рано. Можете да опитате и да направи надписите по стените на лайнера. Поставете изображение с инструмента на бутон изображение (Изображение). Резултатът е линейно с надписи върху страничните повърхности (фиг. 9.9).
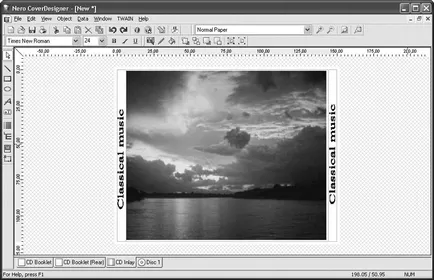
Фиг. 9.9. Създаване поставете кутията на диска
Вместо на изображението на вложката може да се позиционира никаква информация за диска, като например списък с изпълнители или песни за музикален албум. Тази част на капака е най-информативен. са необходими, за надписи с името на страната на страните извити на облицовката, за тях да бъде лесно да се намери правилното устройство.
16. След редактиране на корицата, включете принтера и след това натиснете бутона Print (Печат). Отпечатването започва, след което ще имате само, за да изрежете книжката и го сложи в кутия за диск.
2. Кликнете върху художествен текст инструмент (художник. Текст) в лентата с инструменти и въведете името на диска (фиг. 9.10).
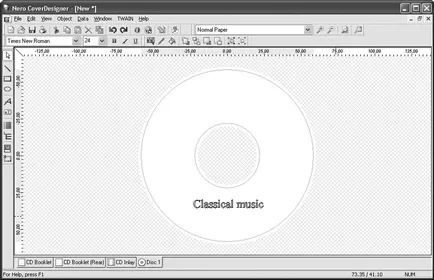
Фиг. 9.10. Създаване на стикери върху диска
3. Кликнете два пъти върху отпечатания текст. Отворете прозореца Properties (Свойства), където искате да отидете в раздела Текст (текста).
4. В Options (Опции) Бент квадратче (наклон), а след това щракнете върху OK. Надписът ще бъдат разпределени по периферията на диска.
5. Добавяне на снимка на устройство, като натиснете инструмента за изображение (Изображение) и след това изберете желания файл. Окончателният вариант на етикета на диска може да изглежда така, както е показано на фиг. 9.11.
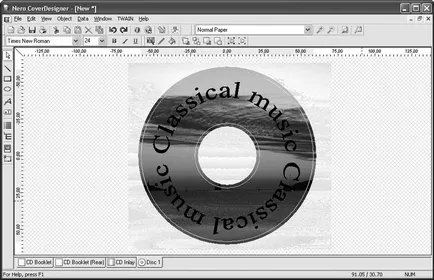
Фиг. 9.11. Готов етикет на диска
6. След редактиране на корицата, включете принтера и след това натиснете бутона Print (Печат) или изберете командата от менюто File> Print (Файл> Печат).
Отпечатването започва, след което ще имате само, за да изрежете стикера и да го поставя на диска.
9.5. Възстановяване на данни от устройства
Това често се случва, че потребителят неволно изтрити от важната информация на диска, без да го запазите на друго място. В този раздел, ние обсъждаме как можете да възстановите данните с помощта на новата програма Nero RescueAgent, която стана част от пакета на Nero 8.
1. програма Старт споделяйки. В списъка с приложения, кликнете ToolBox> Nero RescueAgent (Toolbox> Nero RescueAgent). прозореца на програмата Nero RescueAgent отваря (фиг. 9.12).
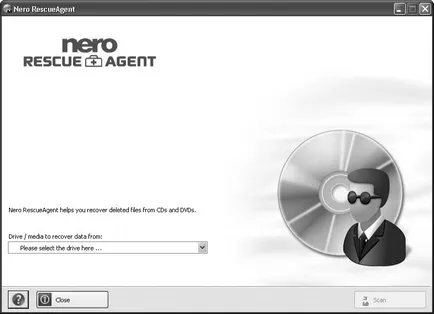
Фиг. 9.12. Nero RescueAgent програма работи прозорец
2. В падащото меню диск / медиите, за да се възстановят данните от (диск / медии, за да се възстановят данни), изберете диска, данните от който са били случайно изтрити.
3. За да търсите файлове, които е възможно да се възстанови, щракнете върху бутона Scan (Сканиране). Сканиране на медиите се появява прозорец (медии сканиране), което показва напредъка на диск сканиране.
След сканиране на файлове Отваря се прозорец, за да се възстанови (възстановяване на файлове) за списък с файлове, които могат да бъдат възстановени (фиг. 9.13).
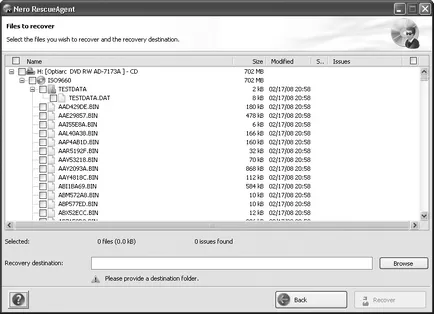
Фиг. 9.13. Списъкът на файловете, за да се възстанови
1. Поставете отметки в квадратчетата до имената на файловете, които искате да възстановите.
2. В дестинация за възстановяване (папка, в) укажете пътя до папката, където възстановените данни ще бъдат спасени.
3. Щракнете върху бутона Възстановяване (Reset). Отворете Възстановяване прозорец файлове (File Recovery), който показва напредъка на възстановяване.
Когато се възстанови завърши, на екрана ще се появи доклад за извършената работа в прозореца за възстановяване Завършен (завършен Recovery). В статута на Process (Статус на изпълнение на) ще бъде показан броя на файловете, които е възстановена (фиг. 9.14).
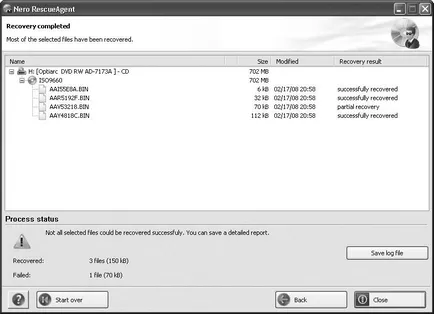
Фиг. 9.14. Резултатите от възстановяване на файлове
Щракнете Close (Затвори), за да излезете от програмата. По този начин, ние се възстановят случайно изтрити данни от диска.
В тази глава вие научихте с помощни инструменти пакет Nero 8. Сега, за вас няма да е трудно да се чисти на презаписваем диск от нежелани записи, изберете скоростта на въртене на диска в устройството. В тази глава, ние също направи преглед на работата на новия Nero CD-DVD Speed, Nero DriveSpeed приложения, Nero CoverDesigner, Nero RescueAgent. Всички тези приложения са включени в пакета на Nero 8 и да опрости процеса на запис на дискове, да си свършат работата с пакета още по-удобни и комфортни за потребителя.