Gimp - как да се замени избрания цвят
Направете снимката. Отвори я в Gimp)) в левия панел е инструмент "Цветът избор" на. Те бяха там, за двама, направих курсора надясно в този случай.
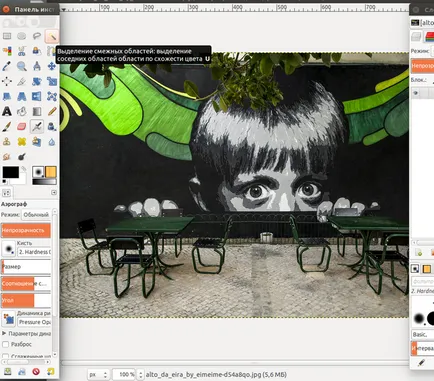
Виждате ли, иконата е осветена в червено, и се оказа, области, свързани обяснителен разпределение надпис. самата икона изглежда като фойерверк. С този инструмент ще спомена. второ инструмента за избор се намира на втория ред, първо от ляво, той прилича на пръст върху вертикален цветна лента. Той определя цвета на цялото изображение.
Така че, аз кликнете инструмент на желания цвят и да получа избора. Да, преди това, веднага след като се активира функцията, в долната част на панела се появява опции, аз избирам режим (допълнение) и избор параметър (зелен).
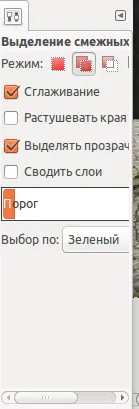
С натискането на няколко пъти върху желаната област I, получавам избора. Сега мога да го попълните във всеки друг цвят. Например, червено.

Аз бързо, грубо, това беше ясно. Разпределение на друг "мръсни". Но принципът е ясен.
Така че, аз също може да се направи без запълване. И все пак, избран, аз работя с цвета на цвета баланс. Аз се движат плъзгачите, начина, по който ми харесва.

В този случай, новият цвят изглежда по-естествено. и в случай на запълване на усещане като залепен върху друга част от цветна хартия.
И мога да причини обезцветяване на подбор.

И тогава цвета тонизиране. Отново, преместване на плъзгачите, за да се получи желаният цвят.

И така нататък. The Gimp има много възможности, аз го направих yuzayu шест години, и все още не разполагат с време, за да научите всички характеристики на една версия - преди следващата) ще бъдат освободени)
система избра този отговор най-добре
Аз обикновено бутон на мишката на цвета в левия панел, отворете палитрата, аз избирам този, който искате. И това се превръща в основното (без фон). Преден и заден план - две такива квадратен в левия панел, които частично се припокриват един с друг. Обикновено основната черно-бял фон. Ето основните и необходими, за да кликнете. Ако просто трябва да се промени на преден план и фон зони (черно на бяло), а след това кликнете върху стрелката между полукръгли площади.
Ultramarin д [8.5K]
Не ме разбирайте погрешно! Не променя цвета си в палитрата, а цветовете в изображението на снимката.
В Photoshop, аз също така да изберете предния план и фона, и "промяна на цвета" на инструмента вече търси под курсора на мишката основен цвят на снимката и го заменя с фона.
Като пример, трябва да бъде в картина черно мастило се заменя със синьо, карам (боя) курсора върху снимката, той не се движи или нещо подобно, без мастило, но веднага след като курсорът да отговаря на всички пиксели, които съвпадат с основния цвят в палитрата, след което ги пребоядисвам на цвета на фона в палитрата , преди 3 години -
Проверете режима на картината (с този в Gimp са изненади). И ако аз разбрах правилно чрез замяна на цвета на крайния снимката, можете да изберете цвета (в Кимпхо два инструмента, един от които е откроени в картината, и запълнете селекцията). Или отново, аз неразбрани? Би било по-лесно да видите пример: всеки източник и задачата)) - преди 3 години
Добре. Направете снимка на мрежата.

Правоъгълна връхната част от текст, в който е маркер (с инструменти "линия" - ние поставяме възли в ъглите, а след това "избор" - "от веригата"). И оцветяване.

Изолацията не стреля. Създаване на нов прозрачен слой и запълни тази червена селекция. Изберете режима (взех "размножаването"), намаляване на прозрачността. Промяна на яркостта, контраста да ви хареса. Вземете гумата (най-тънката четка) и се реже през интервали за смяна.
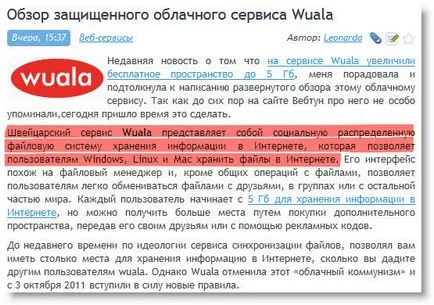
Какво искам да кажа е, че същия проблем може да бъде решен по много начини, аз винаги избираме най-лесният.