Функциите за печат HP LaserJet P1005
Настройки на качеството на печат
настройки на качеството на печат се отразят резолюция на печат и тонер касета или P1005 P1505 тонер касета. За да промените настройките за качество на печат, използвайте следната процедура:
2. В раздела Paper / Quality или финалните (под Paper Type / Quality (Тип хартия / Качество) за някои драйвери за Mac), изберете настройката за качество на печат. Възможни са следните опции.
• FastRes 600. Този параметър дава 600 DPI на реалното качество на печат.
• 600 тон / г. Този параметър осигурява изход с резолюция от 600 до 600 т / г, използвайки технология подобряване на разделителната способност (REt), за да се подобри качеството на текст.
• FastRes 1200. Този параметър осигурява реалното качество печат 1200 точки на инч.
• Икономичен режим. Отпечатване на текст с по-малко тонер. Тази опция е полезна, когато печатате чернови. Този параметър е включен независимо от другите настройки за качеството на печат.
Зареждане на медиите
се опитва да се отпечата на листове с гънки, колена или други дефекти могат да доведат до появата на конфитюри.
слот Приоритетна фураж
Слотът за приоритет фуражи може да се зареди до десет листа от медии или един плик, един лист прозрачно фолио, листа с етикети или карта. Поставяне на носители с горната част напред и страната за печат нагоре. За да избегнете задръствания и нарушения преди полагането на превозвача трябва да бъде правилно регулирате позицията на страничните водачи.
В главната входна тава
Основният подавач може да побере до 150 листа 75 гр / м2 или по-малък брой на по-плътна среда, ако височина на пакета не надвишава 15 мм.
В главната входна тава събира 250 листа от 75 гр / м2 или по-малък брой на по-плътна среда, ако височина на пакета не надвишава 25 мм.
Поставяне на носители с горната част напред и страната за печат нагоре. За да избегнете задръствания и изкривило винаги регулирайте страничните и предните водачи.
Когато добавяте нови медии, премахнете всички входната тава, медиите от входната тава и подравнете тестето. Това помага за предотвратяването на няколко листа устройства за снимане в същото време намалява риска от задръствания.
настройка тава за кратко медии
За регулиране на хранилката при отпечатване върху среда, дължината на които е по-малко от 185 mm, използвайте удължителен за кратко носител.
1. Свалете медии за кратко удължаване на слота за съхранение, разположен от лявата страна на зоната за хранене на превозвача.
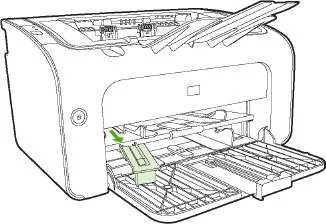
2. Свържете кабела на разширение на регулируем медии ръководство.

Поставете носител до края и след това се премести на регулируема превозвач с прикрепен разширение.
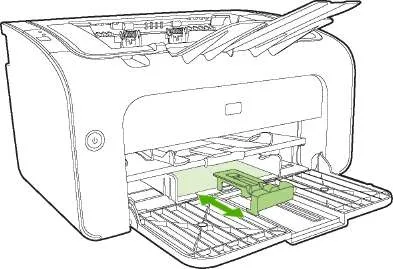
След отпечатването на късите медиите, премахване на къси медии удължител и го поставете в слота за съхранение.
Печат върху специални носители
Използвайте само носители, които се предназначени за лазерни принтери.
Отпечатване на единични пликове принтери използват слота за приоритет на фуражите. Когато печатате няколко пликове или друг печат на специални носители Използвайте главната входна тава.
1. Преди да заредите медиите разпространяват водачите малко по-широки от медиите.

2. тава Заредете носител и привеждане в съответствие на ръководствата за ширината на подкрепа.
Създаване на драйвера на принтера в зависимост от вида и размера на медиите
Когато конфигурирате настройките на типът и размерът автоматично се задават в оптимални параметри за печатащи устройства. Конфигуриране на типа и размера на хартията може да бъде в раздела Хартия / Качество на прозореца на настройка на принтера или Print Properties.
Режими на печат и капацитет на тавата
В драйвера на принтера предоставя редица печатни режими, които позволяват на устройството да печатате на различни медии.
при използване на режима на печат, като картички, пликове, етикети, дебела хартия, фина хартия, АРХИВ, A5, A6, B5, изпълнителната и груба хартия, принтерът спира между страниците, така че скоростта на печат намалява.
шофьори режим на печат
Печат от двете страни на хартията (ръчно двустранно)
При печат от двете страни на хартия (двустранен печат ръчно) е необходимо да се премине листовете през устройството два пъти.
2. В раздела на завършеност, изберете Печат от двете страни (ръчно).
Изберете подходящата опция задължителен, и кликнете OK.
3. Отпечатайте документа.
Не всички функции на принтера са налични от всички драйвери или операционни системи.

4. След отпечатване на първата част на топчето хартия се отстранява от изходната тава, без да променя своята ориентация. Не изваждайте от купчина празни листове. Без промяна на ориентацията, заредете хартията, за вложените материали в приоритет тава или първичен фидер отпечатаната страна надолу. Направи нормален документ печатни касети и касети с мастило CB435A CB436A. В противен случай - на мястото на касетата (линк - доставка на едро и дребно патрон).
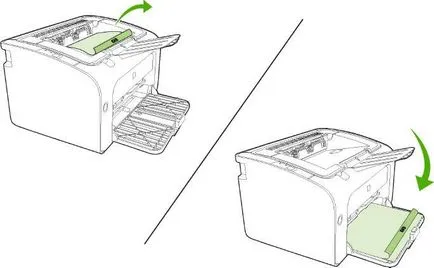
5. За да се отпечата втората страна, кликнете върху Продължи. Принтер, като кликнете върху Продължи, натиснете бутона старт на контролния панел.
Отпечатване на няколко страници на един лист (N печатни страници на лист)
В този режим, потребителят може да изберете броя страници за отпечатване на един лист хартия. Когато печатате няколко страници на лист, страниците се отпечатват с намаляваща скала. Страниците са подредени в листа по обичайния ред на отпечатване.
2. В раздела на завършеност, изберете правилния брой страници на лист.
Не всички функции на принтера са налични от всички драйвери или операционни системи. Информация за наличието на функции за този драйвер може да се намери в онлайн помощта на свойствата на принтера (драйвери).
3. (етапи по избор), за да отпечатате поле около всяка страница, поставете отметка в полето. За да укажете реда на страниците за отпечатване, изберете подходящата опция от списъка.
4. Отпечатайте документа.
Отпечатване на брошури
Книжки могат да бъдат отпечатани на хартия или формат А4.
1. Поставете хартия в главната входна тава.
3. В раздела на завършеност, изберете Печат от двете страни (ръчно). Изберете подходящата опция задължителен, и кликнете OK. Отпечатайте документа.
Не всички функции на принтера са налични от всички драйвери или операционни системи. Информация за наличието на функции за този драйвер може да се намери в онлайн помощта на свойствата на принтера (драйвери).

След разпечатване на първата част на купа хартия, извадете от изходната тава, без да променя своята ориентация. Не изваждайте от купчина празни листове. Без промяна на ориентацията, заредете хартията, за вложените материали в приоритет тава или първичен фидер отпечатаната страна надолу.
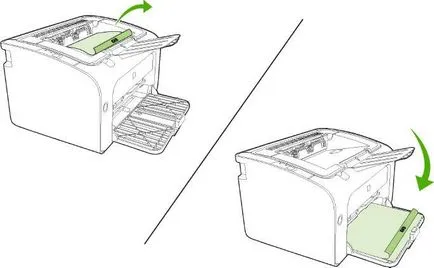
5. Отпечатване на втората страна.
6. сгънати и подшити книжката.
Воден знак
Използвайте водни знаци за отпечатване в текст "отдолу" текста на съществуващ документ (на фона на документа). Например, този режим ви позволява да направите проекта на документа четене или поверителна отпечатан с големи букви в светлосиво, диагонално на първата страница или всички страници на документа.
2. В раздела Effects, изберете желания воден знак.
Не всички функции на принтера са налични от всички драйвери или операционни системи. Информация за наличието на функции за този драйвер може да се намери в онлайн помощта на свойствата на принтера (драйвери).
3. Отпечатайте документа.
Печат огледални копия
2. В раздела Хартия / Качество, поставете отметка в квадратчето Mirror Printing.
Не всички функции на принтера са налични от всички драйвери или операционни системи. Информация за наличието на функции за този драйвер може да се намери в онлайн помощта на свойствата на принтера (драйвери).
3. Отпечатайте документа.
Отмяна на задание за печат
Заданието може да бъде отменено от софтуерно приложение или опашка за печат.
За да спрете отпечатването веднага, извадете останалата хартия от устройството. След спиране устройства използват един от вариантите на изпълнение, описани по-долу.
• устройството на контролния панел. Натиснете Esc.
• А софтуерно приложение. Като правило, на екрана за известно време има диалогов прозорец, който ви позволява да отмените заданието за печат.
• опашка за печат на Windows. Ако работата е в опашката за печат (паметта на компютъра) или спулера за печат, можете да го изтриете от там. Щракнете върху Старт, Настройки и Принтери или Принтери и факсове. Кликнете два пъти върху иконата на принтера, за да отворите прозореца, изберете заданието за печат и след това щракнете върху Delete или Отказ.
Ако компютърът все още изпраща заданието за печат към принтера, индикаторите за състоянието на контролния панел ще продължи да мига. В този случай, изтриете заданието от опашката за печат или изчакайте, докато компютърните данни. Устройството ще се върне в състояние на готовност.