Един незаменим инструмент дизайнер - градиент на окото, pvstoker
Като един от най-мощните инструменти в илюстратор на програмата, градиент на окото също има един от най-трудните за разбиране и проучване. Но не се страхувайте!
Тази година реших да научите този невероятен инструмент, така че копаенето в интернет, да обедини най-добрите материали за обучение, които по-късно ще искат да илюстрира урок. Моята колекция от уроци ще обхваща всичко от основния използване на градиент инструмент на окото до по-сложни фотореалистични векторни конструкции.
Всичко, от което се нуждаете - е да бъдете търпеливи и скоро ще бъде в състояние за лесно създаване на произведения на изкуството, които го използват.
Какво е мрежа меша
Градиент на окото (градиент окото или мрежа меша) - е цвят преход чрез крива сегмент в множествено число стойността на решетка. Техническа и объркващо, нали?
По-просто казано, това е специален вид на запълване, който има вид на свързване с мрежеста клетка на градиент, и всичко това, защото, когато създавате линии на мрежата формират мрежа от референтни точки, с които можете лесно да променяте преходите на цветовете на обекта. В същата еталонната точка като пресечната точка на двете линии (хоризонтално / вертикално), могат да бъдат оцветени само с един цвят.
Използването на градиент мрежа за начинаещи - е една чудесна възможност да се чувстват цвета в дистрибуцията на своите отправни точки, а за професионалисти е възможност да създадете красива портфолио.
Съвети за работа с мрежа мрежа в Illustrator
В този встъпителен урок ще ви покажа няколко съвета, които ще подобрят с мрежата.
Също така, може да се интересуват от
Създаване на изходното мрежа
Метод 1: След като изберете формата, към който ние ще използваме мрежата, изберете "Object" - "Създаване на окото градиент."
В прозореца, който се появява, може да се определи структурата на мрежата - броя на редовете и колоните, и можете да използвате осветлението в линията "Дизайн":
- Равномерно (плосък) - прилага оригиналния цвят на обекта равномерно по повърхността, в резултат на осветление не се създава;
- Да центъра (до центъра) - създава акцент в центъра на обекта;
- За ръбове (до край) - създава акцент върху краищата на обекта.
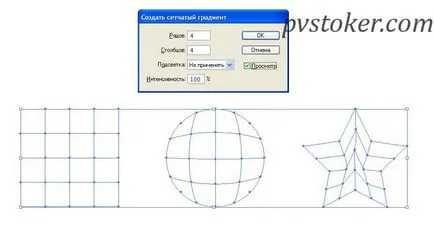
Имайте предвид, че линиите на мрежата, определят очертанията на първоначалната форма.
Метод 2: Друг метод, чрез който може да се създаде мрежа от референтни точки е добавянето на средство «меша» на (Mesh). За да направите това, изберете инструмента и щракнете с мишката където и да е на фигурата, за да създадете точка - първата точка на мрежата (броят на пикселите, не се ограничава до) .Tsvet обект не се променя (цвета на решетката точки съвпада с оригиналния цвят на обекта).
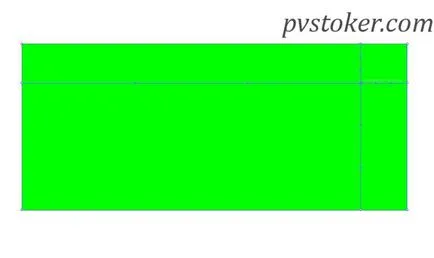
Метод 3: Можете също така да се създаде мрежа градиент meshputem решаване градиент. "Демонтирайте" - за това, което трябва да се създаде обект, се прилага запълване на градиента и изпълнете командата "обект".
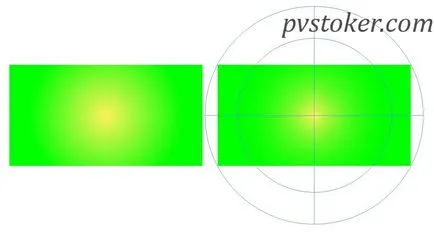
След конвертиране форма решетка, можете да изберете точка с три инструмента: Mesh Tool, Direct Selection Tool, или ласо. Всичко, което трябва да се прави по-нататък, за да добавите цвят, е да го изберете от палитрата "Проби", или да използвате функцията "капкомер" (за да изберете цвят от картинката).
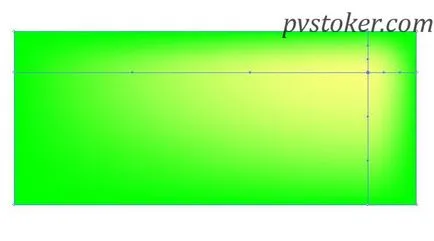
Ако имате нужда да се движат опорна точка, изберете Mesh инструмент или инструмент за директен избор, а след това кликнете върху точката, и го плъзнете (като задържите натиснат клавиша Shift, можете да плъзнете точката на хоризонтална / вертикална линиите на мрежата).
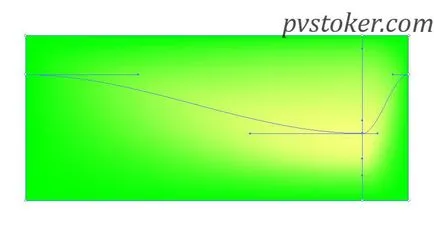
Работа с различни форми
За най-добри резултати, когато се работи с мрежата, е необходимо да се използва симетрична форма (например, правоъгълник), тъй като мрежата използва равен брой референтни точки от всяка страна на леярската форма.
Проблемът с много нови потребители възниква, когато се работи със сложни форми (вж. Пример асиметрични и симетрични).
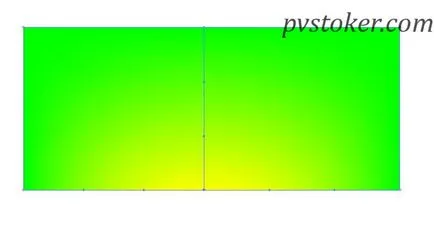
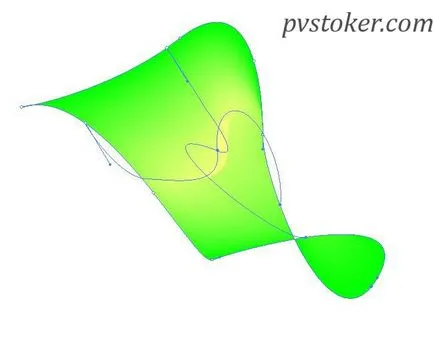
Решението на този проблем: първо, да започне с правоъгълник или елипса, създаден им градиент меша и след това да наруши желаната форма. Или работят с няколко по-малки симетрични части, които изграждат сложна форма, когато се комбинира.

Важно е, че картината е взето в някои части на различни слоеве, така че можете да работите отделно на всеки детайл.
Може също да харесате тези статии:
- Инструмент Gradient Mesh - Условия за ползване
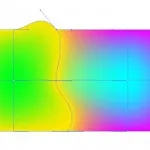
- Равенство в Adobe Illustrator и прилагат Gradient Mesh

- Paint сърцето на Свети Валентин в Illustrator
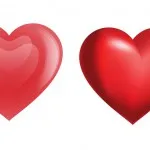
- Като Adobe Illustrator да направи сянка
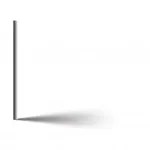
- Как да нарисувате в Illustrator забавен пингвин

- Как да се направи коледна топка в Illustrator: 3 прости начини
