Dropbox Основни настройки
Ще започнем с настройките на програмата, като сте инсталирали на компютъра си. За да направите това, кликнете върху иконата Dropbox в долния десен ъгъл на екрана и кликнете върху "колелото при" в менюто:
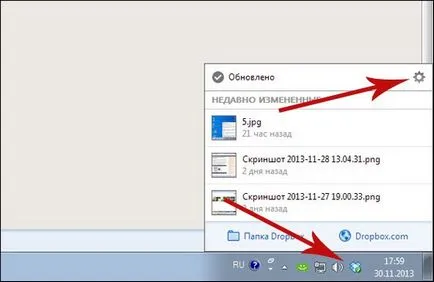
След това изберете опции:
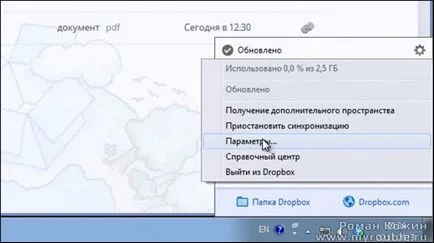
В менюто ще бъдат представени вас няколко основни секции-раздели:
И нека започнем с общи настройки.
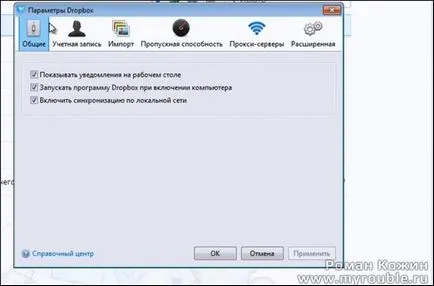
Първият кърлежа ни дава възможност да разрешите или забраните на дисплея на уведомлението на програмата в областта за уведомяване на Windows (в долния десен ъгъл на екрана).

Що за уведомления говориш?
Например, какво се е променило всякакви файлове от Dropbox папка. Аз бях инсталиран Dropbox на няколко компютъра, и когато се променят всеки файл в папката Dropbox на един компютър, на друг компютър веднага изскача уведомление.
Същата уведомлението се появи, когато отворите Споделяне на тази папка, и да е от тези хора, на които сте споделили, променени файлове зад в тази папка.
Или, например, ако искате да направите екранна снимка на вашия работен плот, а след това, след като изображението е било настанено в папка Снимки веднага ще видите известие за това. Ето как изглежда:

Следваща отметка позволява да включите или да не включва Dropbox програма едновременно със стартирането на компютъра ви.

Третата функция е да разрешите или забраните синхронизация през LAN файлове. Тази настройка е за напреднали. Обикновено това е необходимо, когато имате няколко компютъра или операционната домашна мрежа са свързани и синхронизирани чрез локалната мрежа.
Това може да бъде полезно, когато искате файловете на вашия Dropbox папка, са инсталирани на различни компютри не са синхронизирани чрез Dropbox сървър, и директно на локална мрежа.

Лично аз имам и трите кърлежи са активни.

Следваща Внос раздел.

Тук можем да посочите освен снимки на екрани в Dropbox. Спомням си една снимка - моментна снимка на екрана ви. На клавиатурата има бутон Print Screen. На лаптопи, тя може да бъде и в съкратен вид:
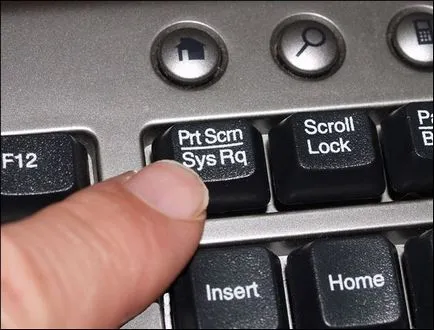
Този бутон ви позволява да направите снимка на екрана ви, или по-скоро това, което виждате на екрана, точно сега. Аз често използвате тази функция. Особено, когато аз трябва да покажа нещо на друго лице.
Например, има ситуации, когато нещо не работи в моя сайт. Пиша вашия системен администратор и да поиска да поправи щетите. Но мениджър ме информира, че имам всичко правилно.
После направи снимка на монитора, на които сайтът ми е отворен с разбивка на това, което виждам и аз го изпрати на екрана (той се записва в JPG формат).
Admin гледа точно това, което аз съм посочи към него и след това ние разбираме причините, които, между другото, може да не са на сайта, като, например, в моя компютър браузър. В такива случаи той помага да почистите кеша на браузъра.

По този начин можете с едно кликване на екрана на вашия работен плот, щракнете върху втората за отварянето на Skype, а третата щракване да поставите препратка към екрана в съобщение, предназначено за някой, с когото искате да споделите изображение на данните.
Кликнете за това на клавиатурата Ctrl + Print Screen.
Лично аз съм тази отметка, както за създаване на екранни снимки yuzayu Clip2Net програма, която има по-разширени функции скрийншота. За тази програма ще обхване в бъдеща статия.
Освен това, в принос на вноса можем също да настроите автоматично пускане:
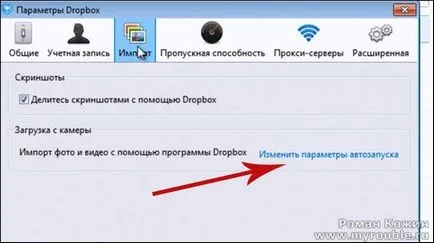
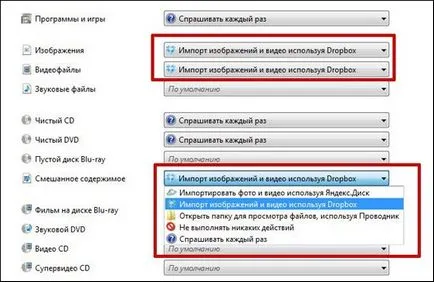
Например, ако искате всички снимки от фотоапарата, когато го свържете към вашия компютър веднага внасят в някоя от папките, Dropbox, тук можем да го коригира.
капацитет

Този раздел конфигурация също е предназначена предимно за напреднали. Ако не се разбере какво е под въпрос тук, най-добре е да не се пипа нищо.
В този раздел ще бъде полезна за тези, които имат ограничен интернет, като например тези, свързани с мрежата чрез 3G или GPRS модем. Обикновено в Интернет с помощта на тези технологии не е толкова пъргав и да имат дълъг период на изчакване за откриване на всяка страница. И ако ние ще актуализираме Dropbox доставка онлайн канал, е възможно да не се чака за да се зареди страницата.
В допълнение, ние не трябва да забравяме, че подобни начини за свързване към Интернет като цяло събира такса за всеки изтеглен мегабайт. Така че ограничението на скоростта може да се използва, за да се спестят пари.
Вижте също Сити тур на услуга DropBox
Аз съм в този раздел, не пипай нищо, защото аз използвам високоскоростен и неограничен интернет.
Пълномощниците

Друго място за напреднали. Ето, аз също не пипай нищо. Ако използвате за свързване към мрежата на прокси сървър, можете да зададете необходимите опции тук.
Разширено персонализиране

В този раздел можете да промените местоположението на папката Dropbox на вашия компютър. Това е необходимо, когато имате на компютъра си има множество твърди дискове, или твърдият диск е разделен на няколко тома.
I, например, е твърд диск С и Е. Е значително по-голям C диск, така че поставя папка Dropbox на устройство E.
Моля, имайте предвид, че в папката Dropbox може да се постави само на локалния компютър. Вие не можете да го инсталирате на преносим твърд диск, на USB флаш устройство или флопи диск.
Следваща изберете Персонализиран раздел Sync в Разширена настройка:

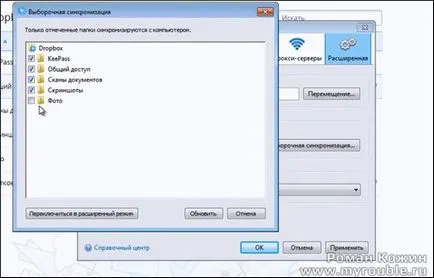
Ако искате да синхронизирате всички папки, а след това да поставите отметка до всяка папка. Но ако искате някои папка, за да забраните кърлежите до желаната папка.
Лично аз го е създал в Dropbox да синхронизирате и има, като цяло, всички папки да бъдат синхронизирани. Така че аз стоя отметка във всички папки.
От ляво е менюто, за да се придвижвате между различните видове файлове и папки:
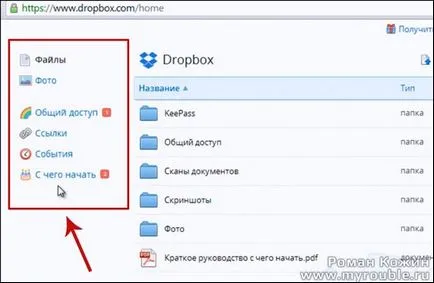
В споделяне, ние можем да намерим тези файлове и папки, на които се споделят с нас.
В литературата секция показва всички файлове, за които сме създали връзки за предаване на други хора.
В секцията Първи стъпки ще ви бъдат предложени на действието, с помощта на които можете да персонализирате работата Dropbox и да се увеличи от вас папка.
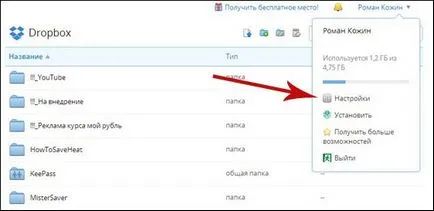
Тук са 5 основни раздела, настройки:
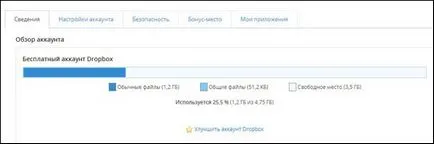
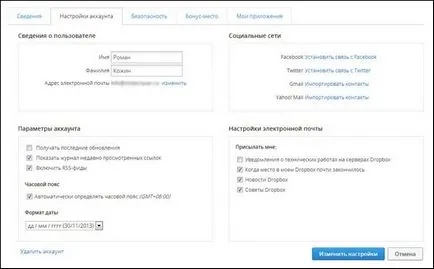
Имам всичко тук е по подразбиране.
В секцията за сигурност, можете да:
В бонус, можете да поставите:
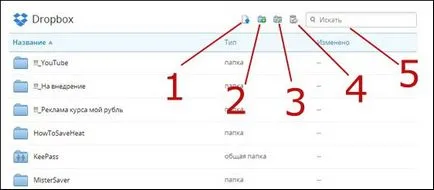
3. Споделете папката - Този бутон ви позволява да отваряте достъп до определена папка на други хора.
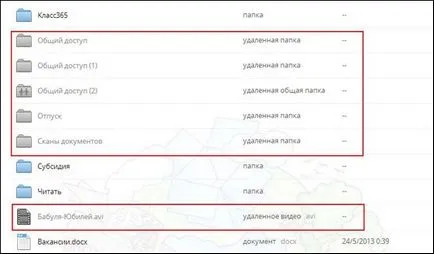
С това завършва галерията от настройките на Dropbox. Както можете да видите, че има нищо сложно. Не забравяйте да се търсят други материали по тази тема: