Добавянето на яркостта корекция слой
В този урок ще научите как да се приспособят бързо яркостта и контраста, без да прави необратими промени в изображението. Се оставя отворена възможността за по-нататъшно редактиране.
За разлика от avtotona, автоматичен контраст и Auto Color, които не предвиждат възможност за фина настройка, Brightness / Contrast позволява ръчно управление на настройките на контролера. Регулиране на яркостта и контраста може да бъде индивидуално, по два различни начина: създаване на оригиналното изображение и създаването на отделен слой.
Липсата на корекция на оригинала е, че промените стават постоянни, тъй като действа директно върху пикселите на изображението. Това може да се предотврати по-нататъшно редактиране, така че това трябва да се избягва. Тя е много по-лесно да се работи с корекция слоеве.
Аз използвам Photoshop CC, но се използва в урок команди са налични в Photoshop CS6.
Взех уроци за изображение пощенска кутия
Като цяло, това не е лошо, но очевидно трябва да коригира яркостта и контраста. Нека да видим как допълнителният слой корекция ще ви помогне да я подобрим.

Стъпка 1: Добавяне на слой яркостта на корекция / Контраст
Първото нещо, което трябва да направите е да добавите копие на изображението на нов слой. Поради това, ние можем лесно да прави промени без да се променя оригинала.
Създаване на слой по няколко начина. Първо Menu> Layer> New корекция слой. След това изберете Brightness / Contrast:
Можете също така да кликнете върху иконата за регулиране на яркостта на / контраст на панела в Photoshop. Икона в горния ляв ъгъл. Имена на икони се появяват, когато задържите курсора на мишката върху тях:
Ако не видите отметка пред панела - изберете го, за да изглежда:
И все пак една трета метод е да се добави корекция слой. Кликнете върху иконата на нов слой за запълване или корекция слой в долната част на панела Слоеве:
След това изберете Brightness / Contrast:
Нищо няма да се случи с оригинала. Но с течение на изображението в палитрата на слоевете ще бъде нов корекция слой на яркост / контраст:
Стъпка 2: Натиснете бутона Auto
Работата на яркостта и контраста на оригиналното изображение, отделен прозорец се отваря в програмата. В случай на корекция, настройките се появяват на панела за настройки, който е добавен в Photoshop CS6 версия. Тук можете да видите плъзгачи яркостта и контраста, използвайте avtonastroek бутон и първата:
Както винаги, първото нещо, което трябва - това avtonastroek бутон. В този случай, Photoshop сравнява вашето изображение с обработените снимки на професионални фотографи. И се фокусира върху тях, поставя яркостта и контраста:
В моя случай яркостта е настроена на 54 Контраст - на 66. Разбира се, всяко изображение е уникален, така че вашите настройки ще бъдат различни:
Тук е моят фото-активирана автоматичната настройка:

Стъпка 3: Настройте яркостта и контраста
Ако автоматичната настройка все още смятате, че вашето изображение може да изглежда по-добре, можете да го персонализирате с плъзгачите на яркост и контраст.
Харесва ми да се справят с него Photoshop, но реших да намалява малко нивото на яркостта до 45 и увеличи контраста с 75. Още веднъж повтарям: това е мое лично мнение на настройките на картината. Можете да регулирате и на двата параметъра начина, по който да ви кажа свой собствен вкус:
Тук ми е снимка след ръчна настройка. За сравнение - в оригинал и недокоснати снимката в ляво. Преработен - отдясно:

Ние работим с функцията "Използване на стария"
Точно както в статично яркост настройка версия и настройка на контраста слой включва функция за използване на първите. Той действа върху настройките на яркостта / контраст, както и във версията на Photoshop CS3. А много време на тази опция, няма да се харчат, но например, изберете тази опция:
Използвайте старите сили Photoshop, за да настроите картината, както във версията CS3, където Adobe направи Най-голямо подобрение. Преди CS3 всичко, което се прави настройка Brightness / Contrast - разрушен имидж.
В кратък пример, включват "Използване на старите", аз плъзнете яркостта и контраста целия път надясно, увеличаване на стойността им на максимум. В резултат на това изображението е напълно помрачен (и с много странен цвят артефакти). Това е така, защото по-рано Photoshop доведе до ярки пиксели до чисто бяло, тъмно - абсолютно в черно:
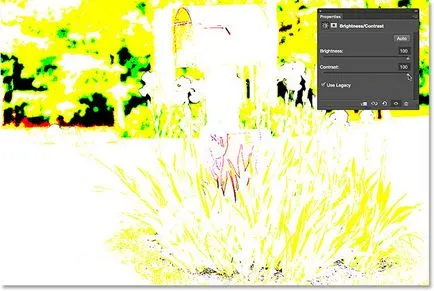
За сравнение, като изключите опцията "Използване на стария" и премахване на възможностите за максимална, ние също да стане твърде преекспонирана снимка, но повечето от детайлите са все още да се обърне внимание:
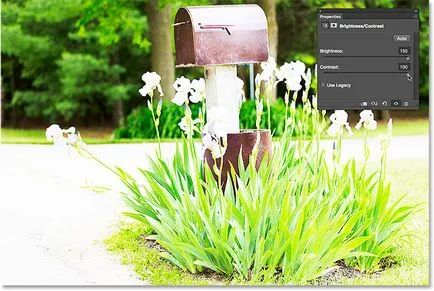
Премахване на плъзгачите, за да максимално вляво с опцията "Use старата" ние не просто се тъмна картина - това ще бъде напълно черно:
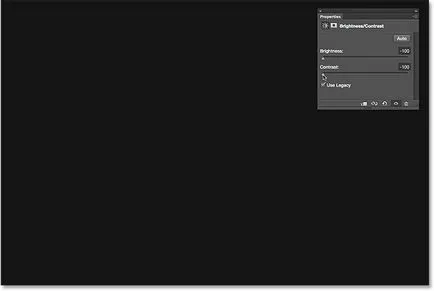
С опцията е изключена същите настройки ще даде различни резултати: повечето от детайлите ще бъде видимо. Днес няма причина да използвате тази опция (с изключение за сравнение). По подразбиране тя е изключена, така че е най-добре да го остави на мира само:
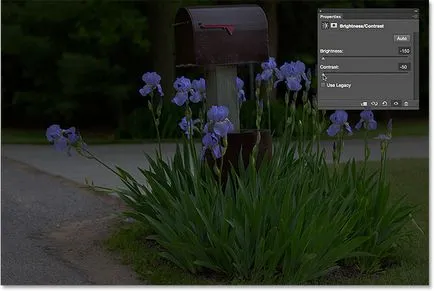
Сравнете с слой корекция на оригиналния файл
Ще видите оригиналния си образ, когато го изключите.

Още веднъж, кликнете върху иконата се появява за да активирате отново слой за настройка и да се покаже редактираното изображение. По този начин, можете лесно да се изчисли в правилната посока, независимо дали редактирате снимки, бързо сравняване на две изображения:

Малката икона око в лентата Свойства изглежда познато. Това е така, защото една и съща икона слой видимост намира на панела на слой. И двамата изпълняват същата функция. Кликвайки върху тях ще се скрие слой за приспособяване или да го направите видим:
Стъпка 6. Reset Brightness / Contrast
По всяко време можете да възстановите яркостта и контраста, плъзгачи до стойности по подразбиране - 0 - кликнете върху нулиране икона, която се намира в долната част на панела със свойства:
Повторно редактиране на настройките на яркостта и контраста
Ако вярваме в настройките за яркост / контраст на оригиналното изображение, трябва да щракнете върху OK в диалоговия прозорец. Така че ние потвърждаваме нашата настройки. Пикселите в такъв случай ще бъдат постоянно izmeneny.Na корекция слой са на разположение, за да промените постоянно, така че не е необходимо запазване. Качеството на оригиналното изображение остава непроменен. Ще добавя още една корекция слой, този път за регулиране на вибрациите. За да направите това, аз кликнали върху миниатюрното в поправителен панела:
Моля, имайте предвид, че добавянето на нов слой корекция, коригирате настройките за яркост / контраст се заменят с вибрации. За по-голяма яснота, ние присвояване на стойност от около 30 Вибрации, наситеност - 10:
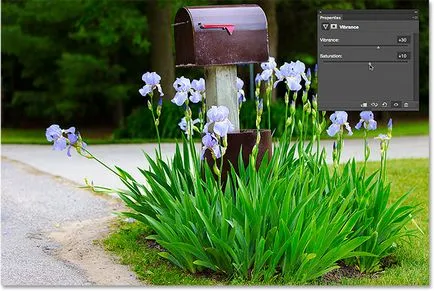
Ако искате да се върнете назад и отново да редактирате настройките за яркост и контраст, всичко, което е необходимо - е да кликнете на картинка върху слоя яркостта и контраста в панела Слоеве:
По този начин, за да изберете корекция слой Brightness / Contrast имоти панел и да се върнете към предишните настройки:
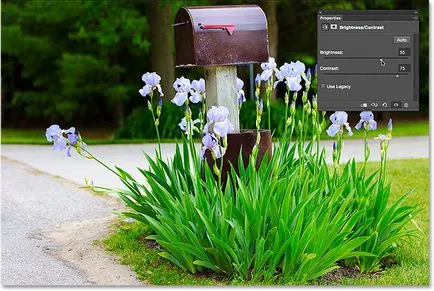
Най-накрая! По този начин, за да се подобри яркостта и контраста на изображението, като се запазва гъвкавост за по-нататъшно редактиране, че е възможно, като се използват за корекция слой.
Написано от Стив Патерсън.