Disk Defragmenter на прозорци 10
Disk Defragmenter на Windows 10
Както вероятно вече знаете, ако сте активно да използва един от твърдия диск дял (или всички), особено системно, а след това след известно време, системата започва да работи по-бавно. Това е, което искам да кажа. Можете да инсталирате, деинсталирате различни програми преместване на файлове, и така нататък за дълго време, това не е много добър ефект върху поставянето на гроздовете на твърдия диск и твърд диск започва да тече бавно. Той помага да се реши този проблем на дефрагментиране на диск. Тя се нарича "Оптимизиране" В Windows 10 него. Стана така, че измамвам по подразбиране в Windows 10 е планирано.
В тази статия ще ви покажа как да изключите графика и дефрагментира ръчно, както и начина, по който може да се регулира този график.
Начини за дефрагментиране на някои от тях. Първият от тях - е чрез проводник или дискови свойства.
И така, отворете "Explorer". след "Този компютър". изберете дяла на твърдия диск. В Windows Explorer, отидете на раздела в горната част на "Мениджмънт" и кликнете върху бутона "Оптимизиране"
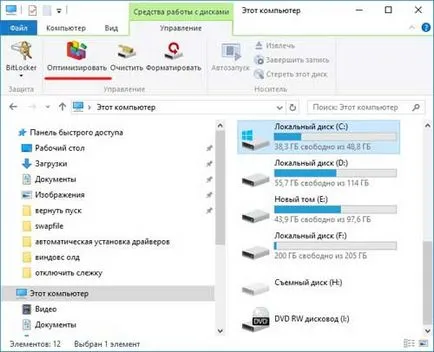
По същия начин, преди дефрагментиране можем да получим по друг начин. Кликнете с десния бутон на дяла на твърдия диск от падащото меню и изберете "Properties".

След преминаване към раздела "Инструменти" и кликнете върху бутона "Оптимизиране"
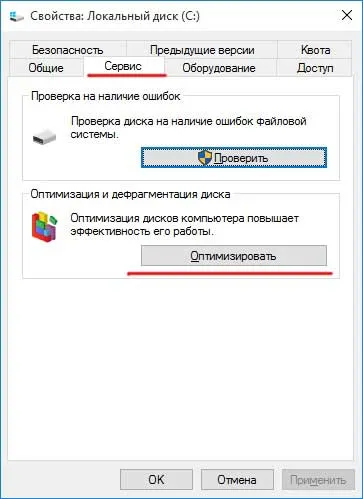
Сега, по отношение на които на дефрагментирате дялове. Като цяло, това обикновено е необходимо да се извърши тази операция на C устройството, тъй като по него има основен бой. Все пак, ако се отстраняват активно или коригира до различни файлове, програми, а от другата част, се препоръчва да дефрагментирате, и върху него.
И така, преди да отвори прозореца дефрагментиране на дискове. Ние можем да преминете през всяка една от секциите и ponazhimat бутона "Анализ". Очакваме в параметъра "Настояща ситуация". Ако се вгледате в моя снимки, можете да видите, че на диска F фрагментирана 16 на сто и той е длъжен да дефрагментирате. Можете да направите това, като кликнете върху бутона "Оптимизиране". Във всички останали секции, всичко по начин и да ги оптимизирате не е необходимо.
Виждаме също, че оптимизацията е активиран на графика, ние можем да го изключите или промяна, а след това натиснете бутона "Редактиране на настройките".
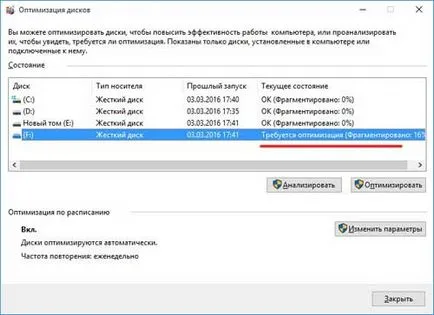
След като кликнете върху бутона "Промяна на графика". ние отворихме прозореца с настройките по график. Ние можем да направим, за да го изключите чрез премахване на отметката срещу позицията "Изпълни по график."
Ако не искате да деактивирате графици, можете да променяте честотата или изберете дискове, на които ще се извършва оптимизация, както е планирано. За да изберете секциите, които трябва да кликнете върху "Избор" до точка "дискове"
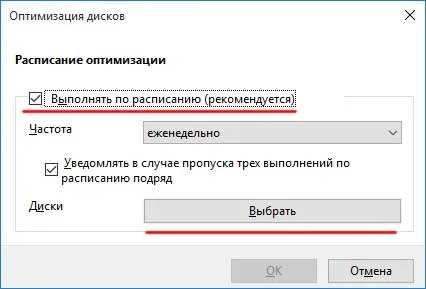
Поставете птицата пред необходими раздели и кликнете върху "OK"

С първата начина, по който завърши, сега да преминем към втория.
Disk Defragmenter на Windows 10 с помощта на командния ред
Кликнете с десния бутон върху бутона "Старт" и от падащото меню изберете елемента "Command Prompt (Admin)"
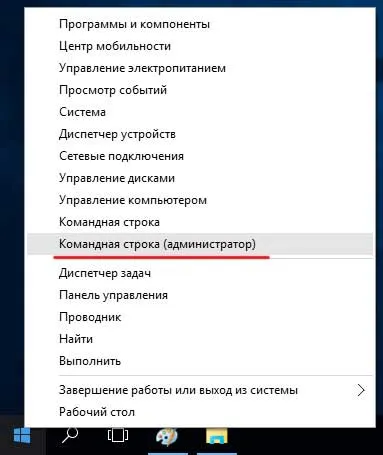
На следващо място, с помощта на съответните команди, ние трябва да видите списък на дяловете на твърдия диск, че ще го дават на командния ред.
Влизаме в Diskpart команда ние натиснете Enter;
Въведете обем списък команда ние натиснете Enter;
Пред нас има списък от теми, които трябва да се сравни с списъка на секции в операционната система Windows Explorer.
Ако всичко съвпада, а след това можете да дефрагментирате всеки раздел. За да направите това, въведете командата defraq C: / O
Вместо C: въведете друг дял на твърдия диск, който искате да дефрагментирате.
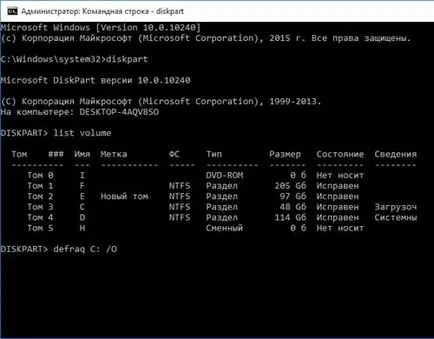
Всичко на тази статия за дефрагментиране в челната десятка да завърша.