Burn CD и DVD в Nero 7
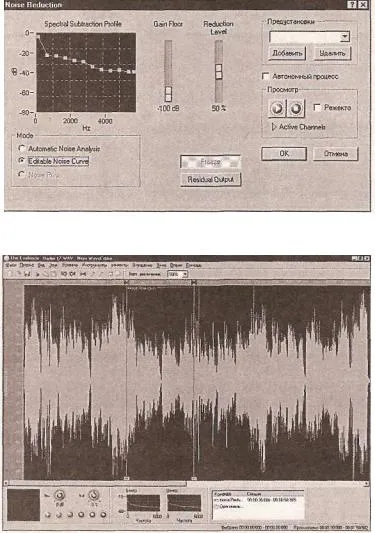
ГЛАВА 4 Вижте Операция 130 със звукови и аудио записи
Райс, на избрания елемент 4,76 възможност за редактиране на шума превключвател Curve
Фиг. 4.77 Крайният резултат от обработката на файла
9. На фиг. 4.77 представена аудио файл след промените proizveden- ПРАВИТЕЛСТВЕНА за намаляване на шума. Обхват маркирани ефект на вертикални линии.
Смесването на песни в Nero SoundTrax 131
Смесването на песни в Nero SoundTrax
Nero SoundTrax - е приложение за създаване на аудио дискове, като от следните характеристики:
> Запис аудио клипове;
> Добавяне на аудио съдържание;
> Смесване звукови клипове;
> Добавяне на звукови ефекти и преливащи;
> Аудио запис на CD в самото приложение.
Вместо просто записване на аудио файлове на компактдиск, сега можете да се смесват или да ги промени. Разбира се, можете да създадете и песни, задаване на маркер, за да вмъкнете пауза. Използването Лесна интеграция Караоке филтър, можете да премахнете вокалите от песни и добавяне на вашия глас.
Nero SoundTrax ви позволява да създадете комплекс музикален kompozi- ЛИЗАЦИЯ използват множество аудио записи, които могат да се изпълняват едновременно, за да създадете нов файл на диска.
Програмата е част от Nero WaveEditor, а това означава, че всички звукови ефекти, достъпни в Nero WaveEditor, може да бъде също така да бъдат използвани в него: от ехо до изкривяване на глас. Допълнителни звукови ефекти във вас DirectX или VST формати могат да бъдат използвани в Nero SoundTrax, ако не сте доволни, пълна.
Можете да експортирате или импортирате аудио клипове във всички макс формати поддържа Nero 7. Nero SoundTrax също така ви позволява да се намали аудио клипове. Ако искате да направите по-сериозни промени, можете да отворите Nero WaveEditor програма с двойно кликване и да използва неговите функции. Когато затворите WaveEditor, файлът ще бъде веднага importiro- ван в Nero SoundTrax.
Можете да създадете crossfades между клипове чрез плъзгане на последния, и да ги смесване да се направи една песен в края на краищата. Можете да избирате между различни видове feydinga и дори промяна на звука на клипа, ако искате да настроите темпото.
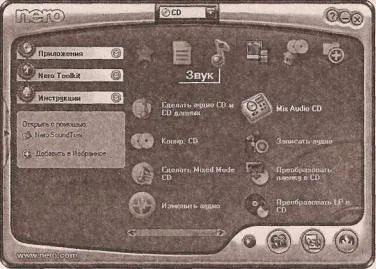
132 ГЛАВА 4 Работа със звук и аудио записи
Препарати за запис на CD-ROM и се извършват от главния прозорец. В допълнение, можете да включите в другите диск релсови марки или пауза. Можете да добавите името на заглавието и художник с двойно кликване в правилните моменти просто да кликнете върху бутона за запис, за да започне процеса.
А сега нека да се опитаме да се работи в програмата, като направите няколко упражнения.
Работата с и к л м н а и
1. Кликнете два пъти върху иконата на Windows десктоп за споделяйки, да тече на интегратора. Курсора на мишката върху togramm билната звук) ", ще видите всички проекти, представени в този категоричен Рий. Изберете Mix Audio CD (фиг. 4.78).
2. програма Старт Nero SoundTrax. По подразбиране се отваря Ме- nedzher проекти за тази програма (виж фиг. 4.79). Необходимата вида на проекта вече е избран: той се нарича множество от пътища стерео проект. Кликнете два пъти върху него.
3. Отваряне на основния прозорец прилагане (Фиг. 4,80).
4. За начало опитайте да поставите аудио файл на проекта. Изберете точката Insert> Аудио файл (ове) (Insert> Аудио файл (а)). Преди да ще бъде зало- звук Отворете прозореца за избор на файл (фиг. 4.81).
Фиг. Раздел 4.78 Sound прозорец intergratora споделяйки
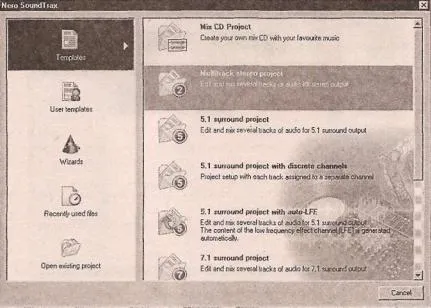
Смесването на песни в Nero SoundTrax 133
Фиг. прозорец 4,79 Dialog Nero SoundTrax
5. Изберете файл и натиснете Open (Отвори). Файлът ще бъде автоматично вмъква в първата песен на проекта (фиг. 4.82).
6. Изберете втората песен, и повторете стъпки 4-5. Сега проектът се вмъква в друг файл. По този начин, можете да поставите най-много песни и файлове както намерите за добре (фиг. 4.83).
7. Да се промени началния час на клипа. За да направите това, просто прехвърлени към плъзнете мишката върху началния час, който искате (фиг. 4.84).
Ако по време на изпълнението на стъпка 7 всички клипове се движат в синхрон, то вие nuzh-
но първо да изберете от контекстното меню (вж. фиг. 4.85) точка Разгрупира Видеоклипове (Различните групиране клиповете).
9. Ако сте доволни от резултатите, освен получената смес в нов файл. За да направите това, изберете File> Export да Audio FUE (File> Export
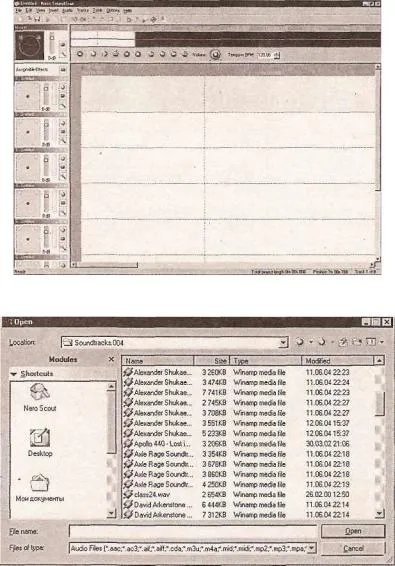
134 ГЛАВА 4 Работа със звук и аудио записи
Фиг. 4.80 главния прозорец на програмата Nero SoundTrax
Фиг. 4,81 Dialog Box Open
в аудио файл). В диалоговия прозорец Save (Запиши) - фиг. 4.86. Въведена мъничък в него името на файла и натиснете Save (Запиши).
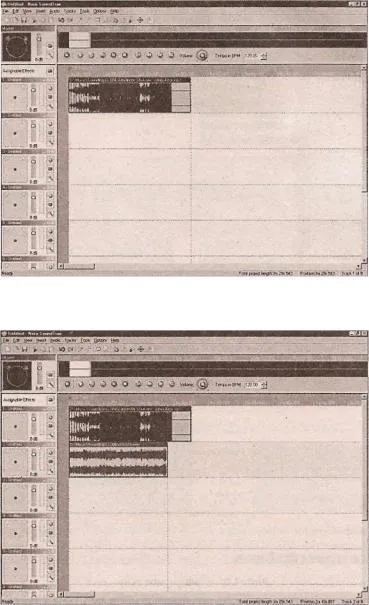
Смесването на песни в Nero SoundTrax 135
Фиг. 4.82 Избраният файл се добавя автоматично в първата песен на проекта
Фиг. 4.83 Проектът ще добави два файла
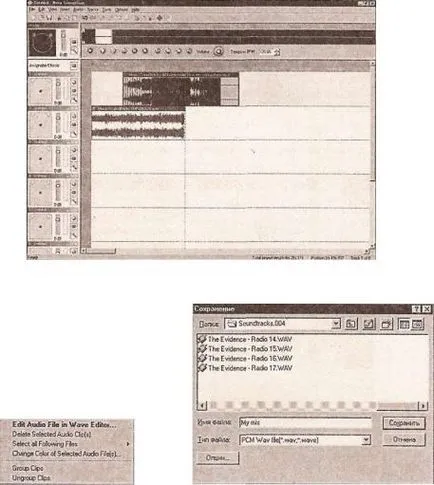
136 ГЛАВА 4 Работа със звук и аудио записи
Фиг. 4.84 Сега повече от един файл започнахме малко по-късно от втория
Фиг. 4.85 контекстното меню на клипа
Фиг. 4,86 Dialog Box Saving
Както вече знаете, Преливане - ефект на плавен преход на звук от един-Nogo в друга. В нашия пример, ние ще се научат да правят плавен преход между записите в SoundTrax:
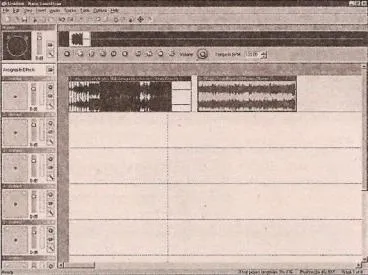
Смесването на песни в Nero SoundTrax 137
1. Кликнете два пъти върху иконата на Windows десктоп за споделяйки, да тече на интегратора. Курсора на мишката върху гребена togrammu Sound, ще видите всички проекти, представени в този категоричен. Рий. Изберете Project Mix Audio CD. Започнете Nero SoundTrax програма.
2. Поставете аудио файл в проекта, тъй като той е описан в предишното упражнение.
3. Сега поставете същата писта различен аудио файл (вж. Стъпка 3 в предишното упражнение). В резултат на това вашият проект трябва да изглежда нещо подобно на това, както е показано на фиг. 4.87. Както можете да видите, между два клипа има пауза.
Фиг. 4.87 Двама клипове на една и съща песен
4. Изберете втория клип и да го плъзнете надясно от първата, но не и напълно затваряне на първия клип, но само част от него (фиг. 4.88). Общата площ ще бъде krasnm кръст.
5. Щракнете с десния бутон върху този кръст, и вие ще видите kontek- меню stnoe за плавен преход, който предлага различни видове "преливане" на звука (фиг. 4.89). линейна за плавен преход (Linear Преливане) - По подразбиране, първият елемент винаги се избира. Експериментирайте с това меню и зало- видим как ще се промени картината и звука.
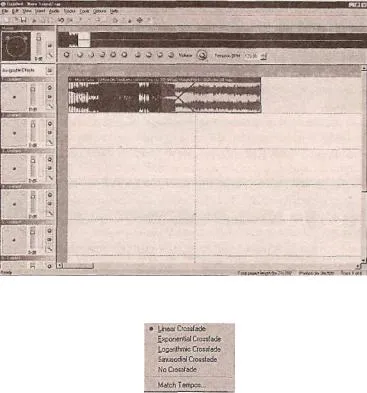
138 ГЛАВА 4 Работа със звук и аудио записи
Фиг. 4,88 секунди клип припокрива първото
Фиг. 4.89 контекстното меню на плавен преход
6. Ако искате да двете клипове звучат със същата скорост, с г-н опаснос- контекстното меню, изберете Съвпадение Temps (сравни цени). В диалоговия прозорец, посочете желания брой удара в минута (BPM), и след това щракнете върху OK. Сега своите аудиоклипове с една и съща скорост и "преливане" на единия към другия, не е толкова забележими.
Записване на нов клип от външен източник
1. Старт Nero SoundTrax, както е описано по-горе.
2. Изберете Audio> менюто Record (аудио> Record). В диалогов прозорец Получената Настройки запис (запис Настройки) - Фиг. 4.90 - в Целеви файл (Task) файл, въведете име на файла, в който можете да запишете клип. Ако имате звукова карта е доста висок
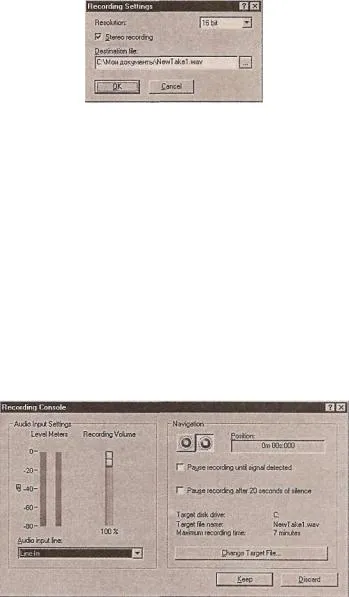
Смесването на песни в Nero SoundTrax 139
Фиг. диалогов прозорец 4.90 Настройки за запис
ниво, в списъка на Резолюция (Resolution), не можете да изберете до 16-битова и 20, 24 или 32 - толкова, колкото позволява вашата звукова карта (да се намери под Derzhko разрешения на вашата звукова карта, вижте неговите инструкции).
3. След това кликнете OK. Open запис конзола прозорец запис (конзолата запис) - Фиг. 4.91. Той е разделен на две части: в ляво, аудио вход Settings (Аудио настройки), можете да следят нивото на звука по време на запис и в падащия списък изберете източника
(Audio Input Line): вход за микрофон (за микрофон), Line (Линия), CD-ROM (CD Player), MIDI-синтезатор (синтезатор), или други материали, като на разположение на вашата система. От дясната страна, и Стоп бутон Record е секцията за навигация рекорд.
4. Когато е избрана входно устройство за запис, щракнете върху бутона за запис и да каже нещо, или да играете в микрофона (или тези, zadeystvuy- устройството, което е избрано). В този процес, трябва да видите приблизително на снимката, както е показано на фиг. 4.92.
Фиг. 4,91 Dialog кутия конзолата за запис