Бързи инструкции Resto стъпки за създаването на системата с екранни снимки
Какво доставки са необходими над?
Въз основа на тези документи, оттегляне на продукти от склада на контрагентите на предприятието. Например, нека един от вашите купувачи на продуктите, по банков път, ако е необходимо. Преди да попълните изходящи фактури трябва да попълни раздел Range (от него идва от данни за всички продукти (чинии, продукти и т.н.), които ще бъдат отписани фактура разходи).
Как да създадете фактура?
За да добавите нова фактура, отидете на Склад - фактурата за продажба и щракнете върху бутона Създаване на горния панел.
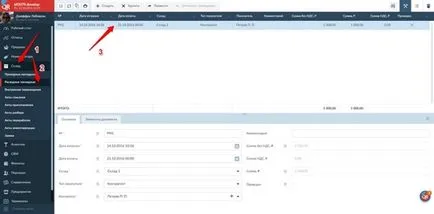
Следните полета са показани изскачащ прозорец (задължителни полета са отбелязани с удебелен шрифт):
Той генерира автоматично, но може да се задава ръчно.
В деня, в който стоките са били в действителност предадено на купувача;
В това поле ще проследява просрочени плащания от клиенти за настъпление посочена датата на това поле се променя шрифта на интензивно червено;
Заедно с него ще бъдат отписани продукти;
Може да предприеме следните стойности: контрагента. Гости и служители. В зависимост от вида на купувач ще се появи в долната част на съответния списък падащото с гостите (институции в секцията CRM), изпълнители (взети от директорията на сметки) или служители (в раздел щаб - служители). Контрагента, а гостите могат да се добавят директно от интерфейса на модален прозорец. За да направите това, изберете вида на купувача, както от страна на контрагента или гости. и кликнете върху кръста (вж. снимката по-долу)
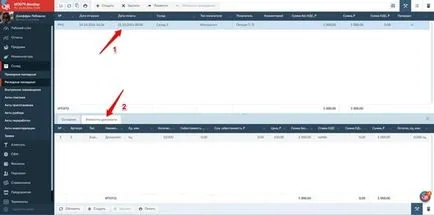
След като кликнете върху бутона, който ще създаде изпълнител прозорец или гост.
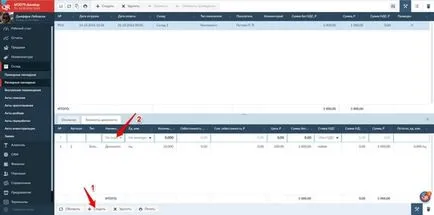
След като кликнете върху бутона Създай. изпълнител или гост появи в падащия списък, и това ще бъде възможно да добавите в диалоговия прозорец, изберете изпълнителя.
За да може да се осигури допълнителна информация за избрания документ.
След като попълните всички полета и кликнете върху Създаване на нов документ ще се появи в списъка.
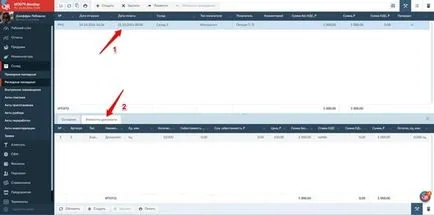
Ако го изберете и щракнете върху раздела Предмети на документа. можете да добавите елементи, които ще бъдат капитализирани.
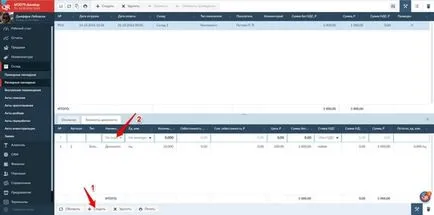
За да добавите нов елемент, щракнете върху бутона Нов в долния панел. Линията се появява попълнете следните полета:
Той може да бъде избран от падащия списък. Също така, можете да започнете да пишете името на продукта в полето по-долу и ще се предлага на всички подходящи опции, които могат да бъдат избирани;
Той ще бъде избран автоматично. в тази област можете да изберете опаковката. ако те са били обвързани с текущата продукта;
Броят на кредитирани продукт;
цена на продукта (стоки, храни, модификатор, полуготови).
Те са взаимно зависими. и могат да бъдат преизчислени в дясно. и от ляво на дясно. Т.е. ако въведете първата реализация на цените. Размерът на ДДС и сумата ще бъде изчислена автоматично въз основа на обема на данните. Продажната цена и ДДС ставка. Ако за първи път влиза в размер. размерът на ДДС и продажна цена ще бъде изчислена автоматично въз основа на данните на сумата. Размерът и ставка на ДДС;
Ставка на ДДС. т.е. ставката на данък добавена стойност, съответният добавя за този тип продукти; Актуални баланси за този продукт на склад. След всички елементи, които са добавени към документа, щракнете върху бутона Save горната лента с инструменти. След това документът ще остане.
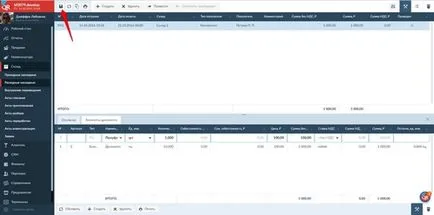
С цел да се отпишат от избрания фактурата, не забравяйте да натиснете бутона на горния панел на поведение.
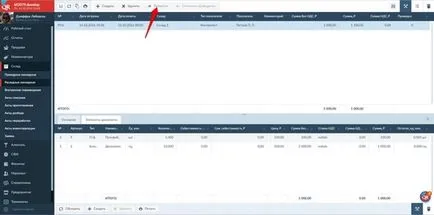
След фактурата за разходите ще отпишат останките на стоката. ястия. междинни продукти и модификатори на акциите на компанията, в съответствие с фактурата за разходите. Ако фактурата не е била извършена, след това, съответно, няма да се случи и промяна почива. За да Фактура не се отрази на счетоводните баланси, трябва да щракнете върху бутона Отказ стопанство. Той се намира в горната лента за действие (има във всеки от разделите галерия раздел).
След натискане на бутона на документа ще rasproveden и престават да влияят върху счетоводните баланси; тя може да бъде редактирана или изтрита.
Как да отпечатате фактура?
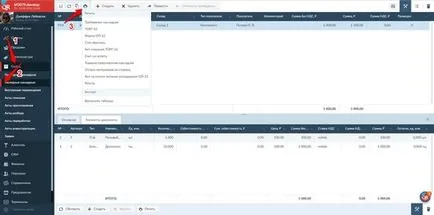
Ние трябва да споменем и за регистъра на документа. Този документ е налична само когато не е избрана един документ (т.е. след натискане на бутона Refresh). Документът е даден списък на всички изходящи фактури за определен период.
За да отпечатате даден документ, изберете го в селектора. кликнете върху бутона Print и изберете желаната форма. След като кликнете върху него има действие съобщение за потвърждение (кликнете върху Приемам). След тази форма ще се съхраняват на компютъра си под формата на XLS -file, който може да бъде открит през приложение за електронни таблици (например Microsoft Excel, Open Office или Libre Office) и редактиране / тя печат.
Аз случайно изтрити фактура. Как да го възстановите?
За възстановяване на документа, използвайте режима на възстановяване. За да активирате тази функция, кликнете върху режима на възстановяване в лентата на горната част (вж. Снимката по-долу)
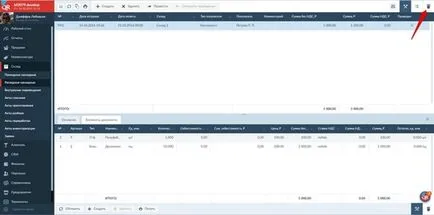
Това отваря в режим на възстановяване. което ще се отрази като текущ. и изтрити документи. За да възстановите изтрити документи, като кликнете върху него (той ще се пресече). След като натиснете, натиснете зеления бутон върху Възстановяване на него избраната.
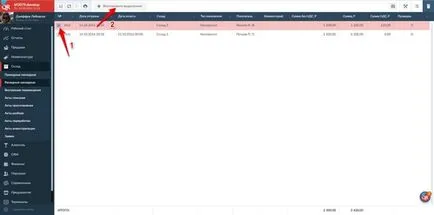
След като кликнете върху документа ще се появи отново в раздела за избор (таблица)
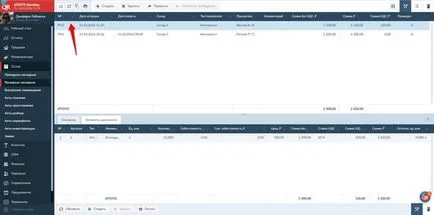
Как мога да се извърши действието, с няколко документа?
За извършване на действие (например, отстраняване на задържане) от множество документи, подбор използване режим. За да я активирате, щракнете върху Избор на режим в горната част на панела за избор. Близо документи номерирани полета се появяват при избирането на няколко позиции (вж. Изображението по-долу)
Изберете документа, като щракнете с левия бутон на мишката, за да пусне документите. След като сте избрали всички необходими документи, правят желано действие (например, притежаващи документи).