Bootable флаш устройство прозорци 10 от командния ред
Bootable флаш устройство на Windows 10 е предназначена за инсталиране, преинсталиране или ремонт на вашата операционна система. За извършване на тези действия, компютърът ще се зареди Windows изображение на външен USB диск (флаш памет).
Bootable флаш устройство на Windows 10, създадена от командния ред ще работи на всеки компютър. На моя сайт ще намерите много статии за създаване на стартиращ USB диск с помощта на различни програми. В тази статия ще разгледаме как можете да си направите стартиращ USB флаш устройство с Windows 10 чрез операционната система, чрез командния ред.
С този метод, можете да създадете универсална Windows стартиращ USB флаш устройство, без използването на приложения на трети страни. образ на операционната система, записано на стартиращ USB флаш устройство, можете да инсталирате на всеки компютър с конвенционална BIOS и MBR или UEFI и GTP. Съвременните компютри се предлагат с UEFI интерфейс и маса GTP дял, като по този начин, стартови носители трябва да бъдат форматирани с файлова система FAT32.
По този начин можете да създадете стартиращ USB флаш устройство с Windows 10, Windows 8.1 операционна система, Windows 8, Windows 7, Windows Vista. Имайте предвид, че Windows 7 ще стартира безпроблемно работят на компютри с BIOS и MBR, и за инсталиране на системата за UEFI и GTP, се нуждаете от поддръжка на UEFI и допълнителни стъпки.
Подготовка за стартиране, флаш памети от командния ред
Подгответе USB флаш паметта е достатъчно голям, за да запишете на операционната система Windows 10. След това поставете USB флаш устройството в USB конектор на вашия компютър.
След това щракнете с десния бутон върху менюто "Старт" в контекстното меню, изберете "командния ред (Admin)." След това ще се отвори прозорец на командния ред преводач а.
След това трябва постоянно да въвеждате команди на интерпретатора на команди. натиснете «Влез» да изпълнява командата въвели. След подаване на командата, ще видите информация и обясни системата на перфектен действие.
За да започнете да DiskPart полезност, въведете следната команда:
Представен под информацията за команда показва за полезността.
На следващо място, въведете следната команда за показване на устройствата на компютъра:
Отбележете номера на флаш диск. Вие трябва да се ръководи от размера на диска. Например, аз свързан към компютъра 4 твърди дискове (включително два външни) и USB флаш устройство. размер USB диск е по-малък от този на твърди дискове. Това ясно се вижда на снимката.
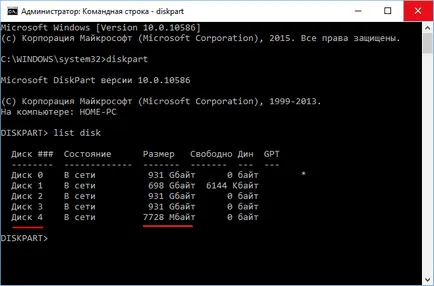
На следващо място, въведете следната команда, за да изберете флаш устройството. Бъдете внимателни! диск номер, ще имате друг (в моя диск 4, както се вижда на снимката по-горе), съответен брой на вашия USB диск. Ето защо, въведете номера на диска:
Disc 4 е избран.
Сега трябва да се ръководи екип за почистване на светкавицата (бърз формат):
Disk Cleanup успешна.
Въведете следната команда, за да създадете дял:
Каза дял бе създаден успешно.
Въведете следната команда, за да изберете раздела (раздел е само един дял):
Избрани раздел 1.
След това въведете следната команда, за да отбележат активния дял:
КАТЕГОРИЯ маркиран като активен.
След това въведете командата за форматиране на флаш паметта на файловата система FAT32:
, DiskPart успешно форматиран обем.
Въвеждане на заповедта да определяте буквата (флаш памет):
Присвояване на буква на устройство или точка на монтиране е успешно.
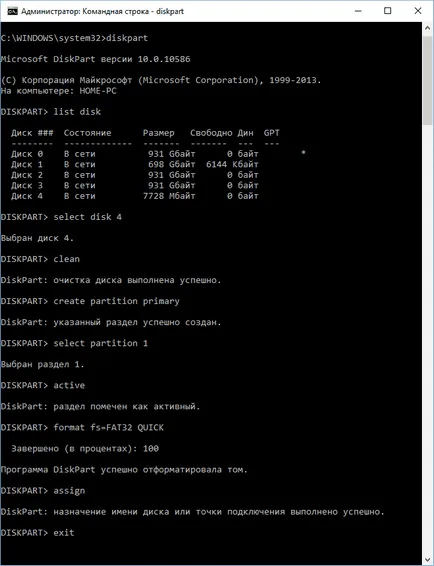
За да излезете от помощната програма DiskPart, въведете следната команда:
Завършване на Diskpart.
Вече можете да затворите командния ред, той вече не е необходима. Ние се пристъпи към втория етап, за да създадете стартиращ флаш Vindovs 10.
На следващо място, щракнете с десния бутон в образа на Windows 10 в ISO формат на операционната система. натиснете "Connect" в контекстното меню.
Изображение на Windows 10 ще се отвори във виртуалния диск. Първо изберете и след това да копирате всички файлове на операционната система на USB флаш памет. процес копие на Windows ще отнеме известно време.
В друг начин, отворете изображението Windows, за да копирате файлове, можете да използвате архиватор, или с програма за работа с изображения (например UltraISO).
След завършване на копирането на изображението на операционната система Windows 10, записан на стартиращ USB флаш устройство с помощта на командния ред, готови за употреба.
Монтирани Windows изображение 10, чието съдържание се използват за създаване на файлове на операционната система може да бъде извлечен от виртуалния диск, той вече не е необходима.
Кликнете на USB устройството, щракнете с десния бутон, за да зададете име стартиращ USB диск (например, нещо като «WIN10PRO»), тъй като стартиращ флаш паметта е името на буквата на устройството.
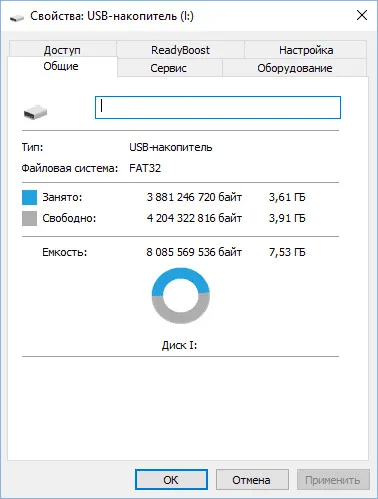
След това, стартиращ флаш устройство на Windows 10 Pro ясно показва в Windows Explorer.
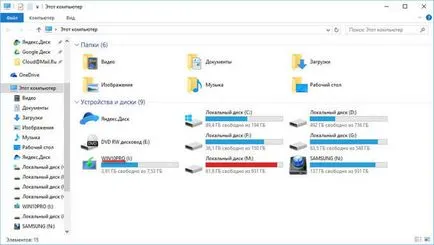
Re-създадете стартиращ USB диск
По този начин можете да се подготвите за USB флаш устройство веднъж, а след това да използвате USB флаш устройство за запис на изображения от различни Windows.
Например, имате стартиращ флаш устройство от Windows 10, но трябва да имате стартиращ флаш устройство на Windows 10 Pro (системата може да има различен капацитет), или ще трябва да преминете към най-новата версия на системата, понастоящем версия. В този случай, не е необходимо да се подготви USB флаш устройството, отново с помощта на командния ред.
Процедура с стартиращ USB диск, създаден в командния ред:
- Формат пръчка в FAT32 (бърз формат). С този формат няма да бъдат засегнати предварително подготвени раздели на пръчката.
- Копирайте файловете във флаш-памет от друг образ на Windows 10 (Windows 8.1) операционна система.
- Bootable флаш устройство е готово за употреба на всеки компютър.
заключение
Потребителят може да създадете стартиращ USB флаш устройство с Windows 10 от командния ред, без използване на софтуер. Universal стартиращ флаш устройство е Windows, ще работи на всеки компютър с BIOS и MBR или UEFI и GTP.