дълбочина Управление на полето (DOF) в Photoshop - fotokto
Реалистично дълбочина на рязкост във Photoshop се постига чрез прости средства, ще дам две подобни възможности; един от тях е по-бързо, а другата - по-високо качество.
С тази снимка ще работим.

Реалистично дълбочина на рязкост във Photoshop. Метод 1.
За да замъглите фона, без да се засяга основната тема, трябва да използвате инструменти за подбор.
Активирайте "Quick Selection» (Quick Selection), то е възможно да се използва клавиш «W»

На следващо място, боя ги Чебурашка. Ако сте установили отпадъци сайтове, които неправилно се освети, натиснете клавиша ALT и боя над района.
Ако желаете, можете да се подобри разпределението на земята за това, след като сте приключили с помощта на функцията "Quick Selection», щракнете с десния бутон и изберете "Сложно Edge» (Уточнете Edge).
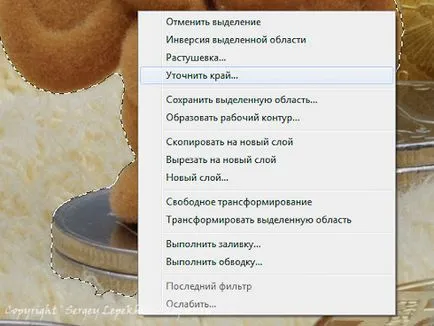
Switch кутия "Смарт радиус» (Смарт Radius), плъзнете плъзгача до 3-4 пиксела, за да се изгладят изолация и намаляване на грапавост, кръг описание на желания обект и натиснете "ОК".
За да "изясни краищата"
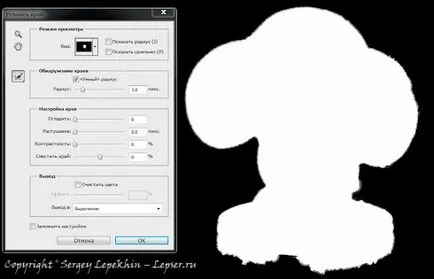
След избистряне на ръбовете
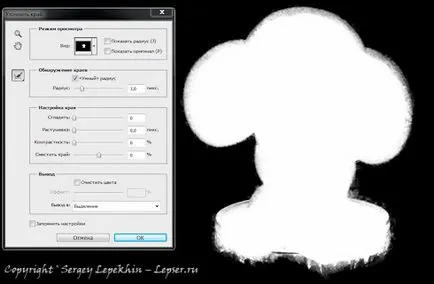
Тя изглежда като специален Чебурашка.

След това трябва да обърнете селекцията, като натискате клавишите «Ctrl + Shift + I»

Сега можете да добавите размазване "Filter -> Blur -> Blur с плитка дълбочина на полето" (Filter -> размазани> замъгляване на обектива).
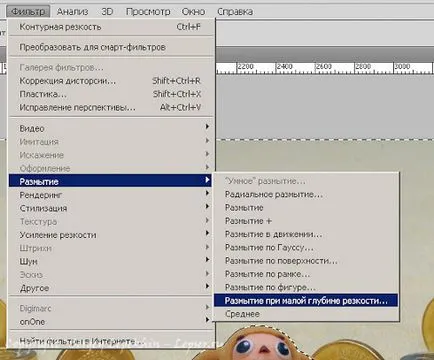
Степента на замъгляването е регулируема плъзгача "Радиус» (Радиус), задаване на стойност до 60.
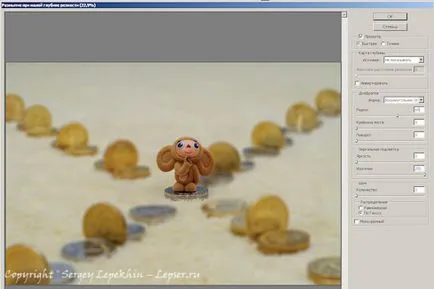
След това кликнете върху «ОК». Лечението ще продължи няколко минути (това зависи от големината на снимката), и да се отпуснете малко чакане.
Реалистично дълбочина на рязкост във Photoshop сме, на пръв поглед, не работи - на заден план, за да замъгли, но изглежда, че не е естествено.
За даване realness активирате инструмент "История четка" (History Brush), за това можете да използвате клавишната комбинация «Y».
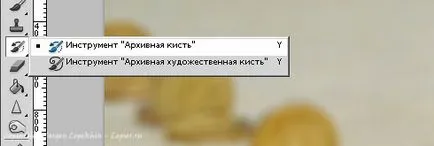
Направете размера на четката е много голям (по-голям от Cheburashki) и мека, а след това го плъзнете по права линия, минаваща през Чебурашка.
Това е, което имаме.

Всъщност в този първи процес е приключил. Изолиране се две до три минути, и прилагане на филтър една и две минути (в зависимост от размера на изображението и капацитета на компютъра); общо три до пет минути, за да се симулира този ефект.
Реалистично дълбочина на рязкост във Photoshop. метод 2
Същността на метода е да се създаде карта дълбочина на рязкост. Какво представлява тя?
дълбочина на рязкост във Photoshop Карта - изображение на сивата скала, която се използва като алфа канал. Той се използва във филтъра "Замъгляване малка дълбочина на полето" (замъгляването на обектива филтър), за да се създаде "селективен размазване". Степента на замъгляването зависи от сянката на сивата - колкото по-интензивен цвят, толкова по-голяма замъгляването.
В илюстрацията по-долу, можете да видите размазване получена с филтър "Замъгляване малка дълбочина на полето" (замъгляването на обектива Филтър), използвайки градиент алфа канал (показан в дясно).

За да получите по-реалистична дълбочина на рязкост във Photoshop трябва да направим различна степен на размиване на обекти, в зависимост от разстоянието до камерата - това се прави с помощта на картата на дълбочина. Създаден го на ръка, налагането на различни нюанси на сиво обекти.
В нашия случай, по-тъмен сянка показва минимално размазване и светлина - максимум (това може да се промени в настройките на филтъра).
Целта на която фокусира камерата трябва да са черни (това Чебурашка в нашия случай), а останалата част, в зависимост от степента на отстраняване - запалка.
И сега цялото внимание на илюстрацията, те ще помогне на всички да се разбере.
Повечето от разпределението време се обект (виж стъпки 1, 2 на първия метод), идентифицирани, посочени ръбове задържани във всяка отделна разпределение канал.


Алгоритъмът е проста: Изберете желаните покупки, след което спаси отстранено подбора и започна наново. Използвайте горещи клавиши «Ctrl + D» За да премахнете отметката.


Запазване на разпределение е както следва

Резултатът е 4 канали с различни секреции.
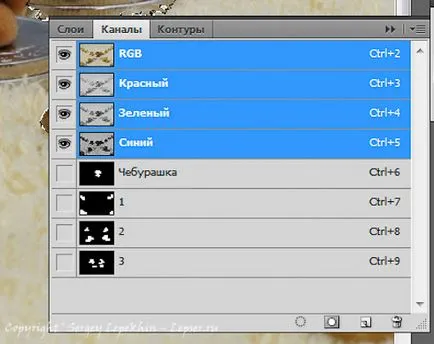
Осъществяване на дублирания слой (клавишни комбинации «Ctrl + J"), с които ще работим. Първоначалният слой на отпуск, за да се сравни крайния резултат и оригинала.
Създайте нов празен слой, без пломби (по-късно ние ще направим градиент).
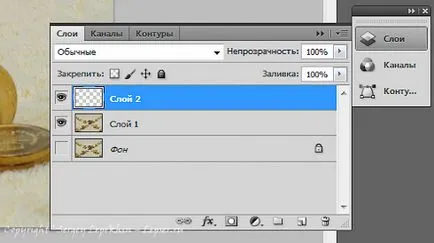
Най-досаден и дълъг стъпка назад, продължете да се създаде карта дълбочина на рязкост.
Запълнете селекцията 4 - Чебурашка. (Цвят - # 000000).

За бързо заредите селекция, отидете в панела Channels. Задръжте натиснат клавиша Ctrl и изберете желаната селекция.
Забележка: за да се произведе RGB канал за пълнене трябва да се разпределят.
Напълнете съседни монети (цвят - # 3e3e3e). Изтриване на селекцията.

Запълнете селекцията 1 (Цвят - # c7c7c7). Изтриване на селекцията. Запалката светлосенките, толкова по-голям ще бъде размазване.
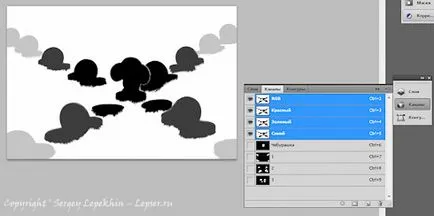
Като прибавим към празен слой градиент. Настройките на градиент, изберете "огледално градиента". За да видите резултата - направи слой полупрозрачни.

Преместете слоя, така че лека лента минава през Чебурашка. Уверете се запълни горната част на черно.
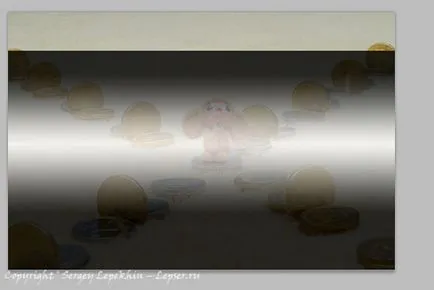

Направете 100% непрозрачност слой. Drag слой 2 с избраните фигури нагоре.
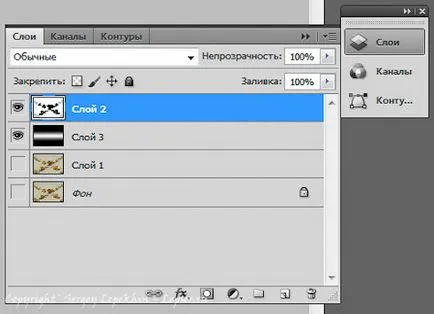
Обръщане на градиент «Ctrl + I» (това е възможно да се създаде, след като обърнат). Комбинирайте поле градиент и дълбочина карта «Ctrl + E» (слой 2 и слой 3).
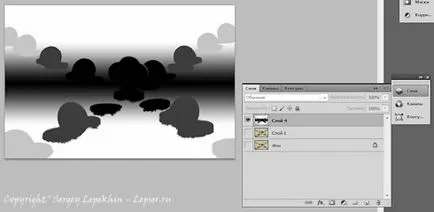
Изберете този слой «Ctrl + A», копирайте го «Ctrl + C". Отидете на "канали" и да се създаде нов канал, като кликнете върху иконата. Поставете копирания преди DOF карта и махнете отметката «Ctrl + D».
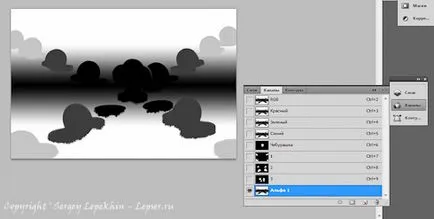
Отидете на слоя, към които искате да приложите реалистична дълбочина на рязкост, което го прави активен и отидете на "Филтриране -> Blur -.> Blur с плитка дълбочина на полето" Както дълбочина карта поле източник изберете канал "Alpha-1"

Степента на ефекта се определя от големината на "Radius", аз избрах стойност "60", а ефектът се забелязва и изглежда доста реалистично.
Крайният резултат е, както следва

Сравнение на преди и след.

Това е едно и също изображение, направено със следните параметри: външен флаш Nikon SB-600, Lens - Nikon петдесетmm F / 1.8D AF Nikkor. Бленда - F / 1.8, скорост на затвора - 1/60, ISO 250.

Сега, че знаете какво реалистична дълбочина на рязкост във Photoshop се прави лесно и бързо, изборът на метод зависи от вас.