Бъг ефект в Photoshop
Photo Effects - чудесен начин да практикуват и да използват своите умения в Photoshop. В този урок ще се научите да създавате забавни Glitch снимка ефект, като се използва филтър Wave (Wave) и основни инструменти.

Бъг ефект. Какво трябва да знаете?
За най-добри резултати, когато се създаде ефект на базата на реални сценарии, за да помогне само на собствените си експерименти. Така че, нека да разберете какъв ефект?
Този ефект се характеризира със следните визуалните характеристики:
- Вълнообразни линии или вълнообразни изкривяване
- Замразени или статични графика
- Обърнат цветове.
За пример и вдъхновение, за да направи няколко търсения в Google. Въз основа на резултатите, експериментират с този ефект. Можете също така да привлече помощта на специалисти от Envato студио или изтегляне на действие на GraphicRiver и Envato елементи.

1. Настр.прелистване за бъг
Open Photoshop, аз ще използвате този образ от PhotoDune. В моя случай, това е добър вариант, тъй като основният елемент, към който ние ще се прилага Glitch ефект може лесно да се отделя от фона. Друг допълнителен бонус е монотонен фона на дървена ламперия, че не е твърде разсейващо.

Кликнете два пъти върху снимката за да я отключите. След това създайте нов слой и го поставете под снимката. Цвят на преден план определен бяло и ги напълнете до долния слой с помощта на запълване инструмент (G).
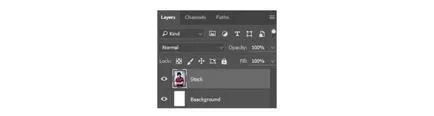
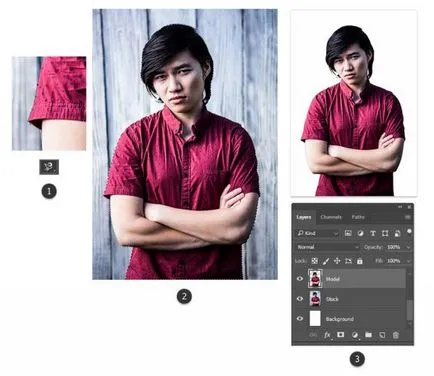
Отиди на оригиналната снимка. Използвайте Free Transform Ctrl + T, за да се намали на заден план в ляво и в дясно. От двете страни имате бяло запълване да се появи.
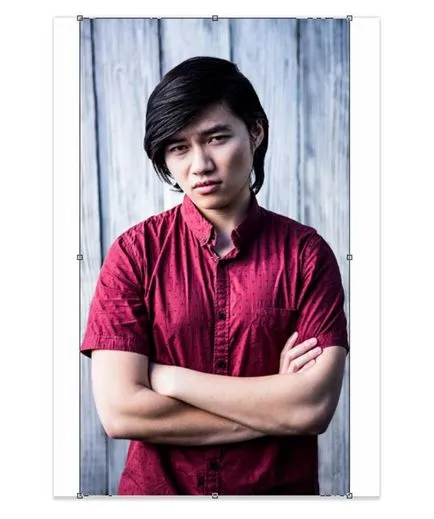
Алтернативно, ако вашето изображение бял фон, просто добавете правоъгълник с помощта на инструмента правоъгълник (U), както е в примера по-долу.
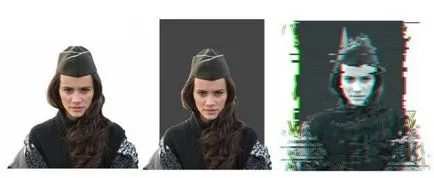
2. обезцветява снимка
Сега, нека десатурира образа, цветовете стават монохромен. Уверете се, че сте на най-горния слой и отидете на меню Изображение на> Adjustments> Hue Насищане (Изображение - Корекции - Hue / Saturation). За да зададете -95 насищане.
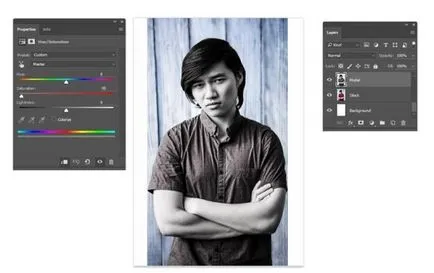
Ние продължаваме да се коригира на снимката. Сега се прилага корекция си нива (нива). Регулиране на стойностите на RGB за канала, като промените следните параметри:
- Сянка Input Level (Input настройката на ниво сенки): 0
- Midtone Input Level (Настройване midtone на входно ниво): 0.92
- Маркирайте Input Level (Настройване на нивото на входния светлина): 255
- Изходни нива (изходни стойности): 17, 255.
В резултат на това цветове в снимката стават по-леки и по-леки.
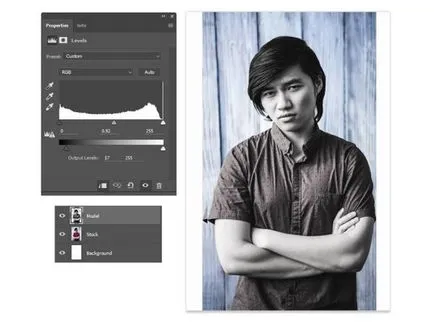
3. Създаване на линейни деформации
В този урок ние ще започнем да пресъздаде Glitch ефект. За да започнете, изберете два слоя с фото и ги обедините.
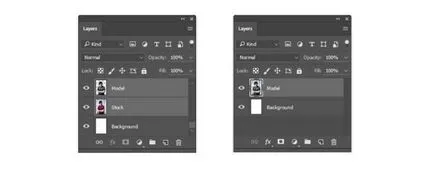
Кликнете Rectangular Marquee Tool на (М). Създаване на два правоъгълни селекции под формата на тънки линии в горната и долната част на снимката. За да създадете втория ред не забравяйте да задръжте натиснат клавиша Shift.
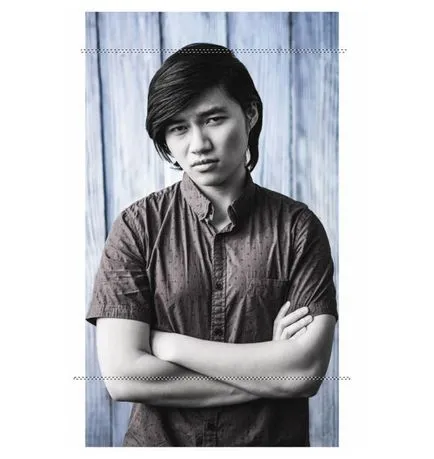
Натиснете клавиш от клавиатурата V, за да превключите към инструмента за преместване. Използвайте стрелка наляво на клавиатурата да се движат по линията на ляво. Можете да стегнете и задръжте няколко секунди стрелката за наляво или преместите едно кликване.
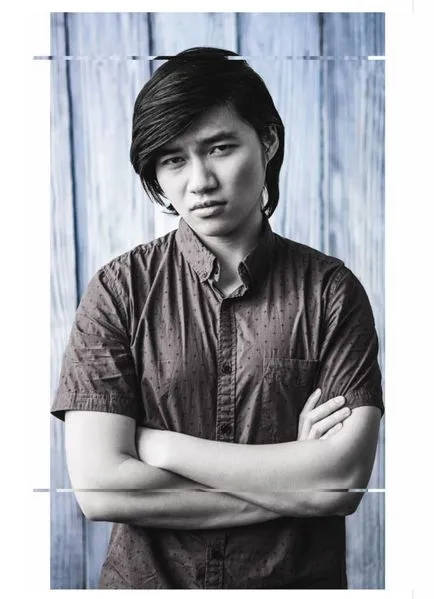
Можете да продължите да доведат до изкривяване на единния слой, но това не е лесно и в крайния резултат, не може точно желателно. Ето защо, се дублира на снимката и да продължи да работи с копие.
Отново вземете Rectangular Marquee Tool на (М) и създаване на линии с различна дължина и ширина, преместването им в правото и на ляво. В изображението по-долу можете да видите, че съм създал още две линии и да ги преместите надясно.
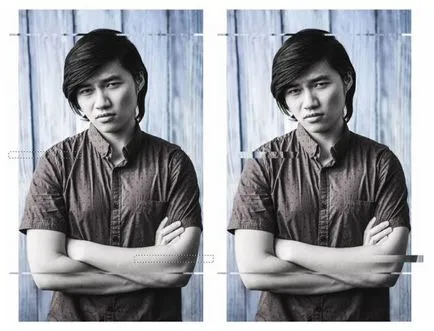
Моля, обърнете внимание, тъй като ние работим върху копието по-долу е на оригинала, така че в резултат, когато се движите на линиите, вместо белия фон се показва в долната част на оригиналната снимка.
Нека да ускори процеса. Създаване на повече линии под формата на емисии и с помощта на Move Tool (V), като ги премести в различни посоки. За бъг ефект изглежда по-реалистична, създаване на линии с различни размери.
Харесва ми лицето на сериозно изражение младия мъж, така че да се фокусира върху очите му.

Когато наближите областта на лицето, опитайте възможно най-малко да го наруши. В тези области създават един ред, за да видите как резултатът ще изглежда. Не се страхувайте да експериментирате, ако не ви харесва нещо, винаги можете да се върнете една стъпка, като натиснете Ctrl + Z, за да отмените действието.

Когато приключите с линии следващия Glitch ефект на този етап трябва да изглежда така:

4. Създаване на вълнообразно изкривяване
Ние продължаваме да работим върху Glitch ефект, в тази част, ние ще създадем вълнообразно изкривяване. За да ги създадем ние Wave се прилага (Wave) филтър. Но първо, да обединя два слоя: оригиналната снимка и копие от него, в която всички линии са. След дублира полученият слой. На тази копие ние ще създадем вълнообразно изкривяване.
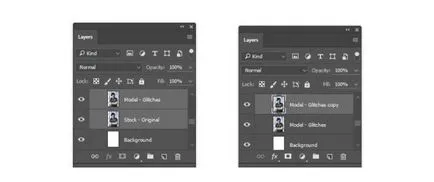
Уверете се, че сте на копието, с помощта на Rectangular Marquee Tool на (М) отново, за да се създадат линии и по-широк от предишния далеч от областта на лицето.

След това отидете на Filter> Distort> Wave (Filter - Distort - Wave) и настройки коригира, както следва, за вълнообразен изкривяване се появи само на нашите утвърдени линии.
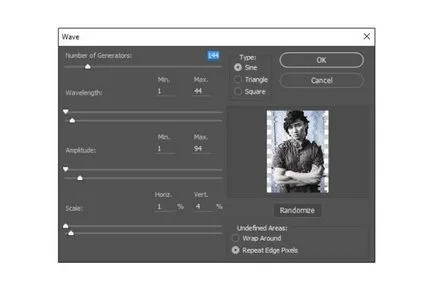
Ако работите с други фотографи, ще трябва да експериментирате и да промените настройките по своему.
Продължи да се създадат линии и приложите филтъра за Wave, само всеки път, променете настройките за филтъра.
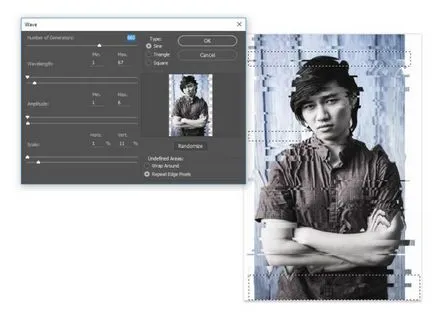
След проведени действия като Glitch ефект се обърна към мен:

Ние се фокусираме върху горната и долната част на снимката. На първо място, в долната част на изображението образуват правоъгълна селекция и приложите филтъра за Wave със следните настройки:
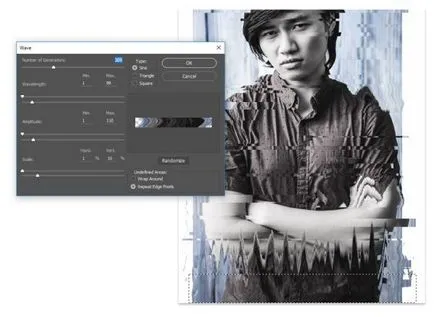
Повторете същото и за върха, само да правите промени в настройките:
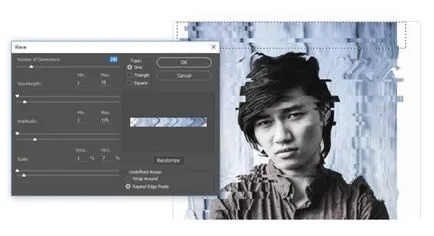
Това е, което аз имам:

5. Добавете проста 3D ефект
В този раздел, ние ще добавите цвят бъг ефект. За да започнете, се слее всички слоеве със снимки. В панела със слоевете трябва да остане два слоя, фото и фон. След това се удвои два екземпляра снимка.
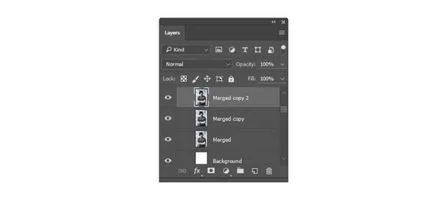
Скриване на видимостта на горните два слоя. След това кликнете върху най-долния пласт вля снимки и изберете Blending Options команда (Blending Options). Премахнете отметката към буквата G или повече той се нарича зеления канал, разположен под Advanced Blending (Допълнителни параметри).
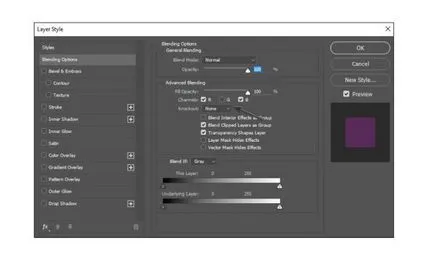
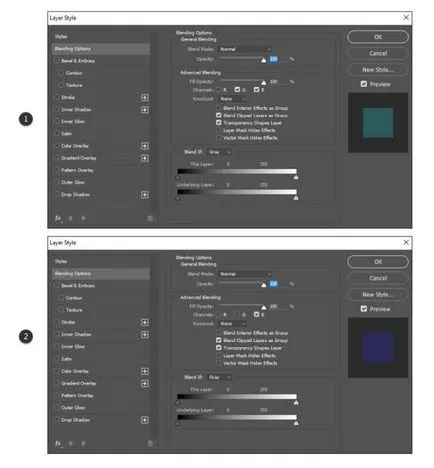
Това е, което трябва да се случи в резултат:
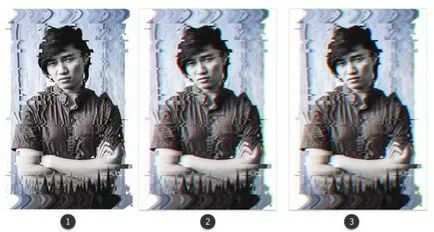
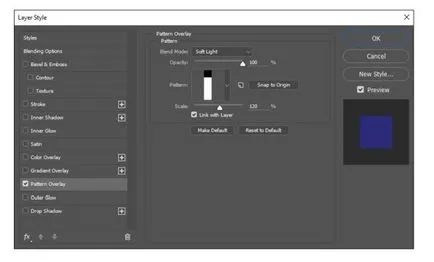
Поради факта, че съдържанието на синия слой и да настроите режима на смесване на Soft Light - всичко това дава на снимките хубав син цвят.

Остава да добавим фини частици. Създайте нов слой и смесване смяна на режима в затихване. Преминаване към четката средство (В) и на долната част на изображението в червено # 5e220a изготвя малки частици. Регулирайте непрозрачността, открих, 8%.
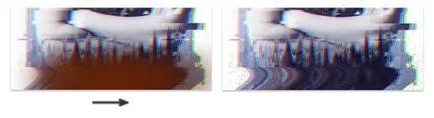
заключение
След като вече знаете как да добавите снимка Glitch ефект с помощта на Photoshop само стандартни инструменти.
