Автовъвеждане в форми, Excel за всички
Екипът бързо ще влезе данни във формуляри, чийто формат има строга структура, за да се напълни. Например, да приеме формата на пристигането на нотификацията, формат, който не може да се променя:
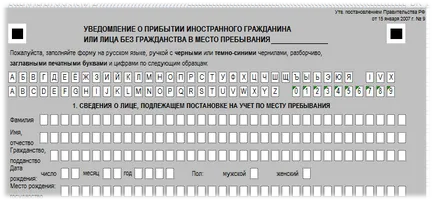
Както може да се види, за да попълните полетата с данни, трябва да бъде такава, че в една клетка има точно една буква. Това е ясно, но за съжаление в Excel не е най-добрият начин да станат данните като автоматичен механизъм "скок" върху клетките, докато пишете една буква не. Като стандарт може да се направи само по начин, който води до по-бавно унищожаване на ума и търпение: едно писмо въвели, натиснете клавиша и мишката, за да изберете желаната клетка. Или клавиша TAB, за да помогне. Представен на техните действия, ако е необходимо, за да завършите поне 20 от тези форми?
Автовъвеждане екипа форми ще направят възможно да се запълни в такива форми, сякаш изпълнена с данни в една клетка. Всичко, което е необходимо е да се превърне в режим Автовъвеждане и започнете да пишете - в една клетка, автоматично ще бъде въведена една буква и самият курсор се изместват към следващата клетка. Но в снимката по-горе можете също така да се отбележи още един тъмен облак в ясно небе - да запълни клетки са разположени не един веднага след друг, а през една. Така че просто perskakivat на клетките не е достатъчно - трябва също да премине клетка "със сив фон." За да направите това, екипът има регулируема входни параметри за всеки вид (по образец) и да запишете настройките.
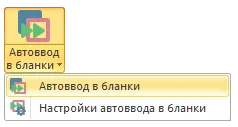
Започнете с тази команда е необходимо да настроите: MulTEx група на специалния -Avtovvod формуляри -Settings Автовъвеждане формуляри
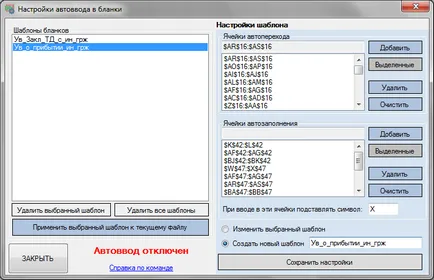
-
Добави клетки по два начина:
Шаблоните на форми - тя показва всички създадени настройки за празните шаблони. Първоначално списъкът е празен. Когато изберете някоя модел в дясно показва всички настройки Автовъвеждане за този шаблон.
- Премахване на избрания шаблон - изтрива от списъка за шаблона, както и всички настройки на този шаблон. След отстраняване на шаблона вече няма да бъде на разположение, и ако е необходимо използването му в бъдеще ще трябва да презапишем всички настройки.
- Премахнете всички шаблони, - премахва всички шаблони от списъка не могат да бъдат възстановени
- Нанесете избрания шаблон към текущия файл - прилага настройките, определени за този шаблон, за да файл дейност на Excel. В същото време той си тръгва, на което Автовъвеждане защитени без задаване на парола (Преглед Защитете лист). Това е необходимо, за да се предотврати загуба на форматиране и файлови данни.
След добавяне / промяна на настройките могат да бъдат запазени в стария шаблон или ново:
- Променете избрания шаблон - промяна на настройките на шаблона, избрани от списъка на шаблони.
- Създаване на нов шаблон - въведени / променени настройки Auto преход и автоматично довършване ще бъдат записани в новия шаблон. Име на новия шаблон, трябва да въведете правото в областта. Препоръчително е да не се използва името на препинателни знаци и пространства. По-добре е да се използват български или английски букви и знака на долна черта. Ако използваме други символи, програмата ще ги премахне и шансовете са, че шаблона няма да бъде спасен. Ако настройките са създадени на базата на избрания шаблон, шаблонът е избран в същото време не се променя.
Как да кандидатствате:
Отворете форма файла. След това, вие трябва да отидете на раздела MulTEx групата на специалния -Avtovvod формуляри -Settings Автовъвеждане в форми. Избрани шаблон, за да отворите формуляра. Ако няма шаблон все още не е установена, клетките се добавят към Автовъвеждане и автоматично създаден шаблон. След избиране на шаблон в списъка с шаблони, натиснете бутона Apply избрания шаблон към текущия файл. празен файл ще бъдат защитени и въвеждането на данни ще бъде разрешено само в тези клетки, които са посочени в клетка или клетки за автоматично попълване на Авто преход. Вие ще трябва само да натиснете бутона MulTEx групата на специалния -Avtovvod в форми и започнете да попълвате под формата на информация. Бутон състояние ще ви помогне да разберете Автовъвеждане активирана или не:
- натиснат - Автовъвеждане включена
- бутон натиснат за - Автовъвеждане инвалиди
Ако искате да преминете към работа с друг файл или лист, по-добре е да забраните Автовъвеждане по време на работа с друг файл / лист. За да продължите с формата чрез Автовъвеждане трябва да се върнем към формата, обадете Автовъвеждане Настройки на бланки. изберете шаблон и натиснете Apply отново избрания шаблон към текущия файл. В противен случай Автовъвеждане да не работи правилно.
За да изтриете данни от клетката в погрешна вход може да се използва или Backspace Бутон за изтриване или изберете всички клетки с грешни данни и щракнете върху Изтрий.