AutoShape в PowerPoint - вектор развитие
Повечето от потребителите на PowerPoint да създават свои презентации не обръщат внимание на AutoShape, по вид - е, квадрат, кръг Е - това е добре, можете да направите на диаграмата блок, но 90% от всички други "detalek", така че, в целта на програмата.
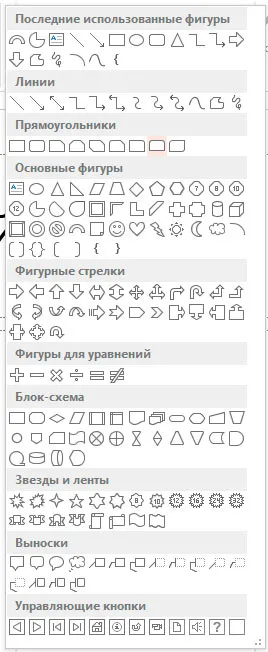
AutoShape в PowerPoint
В този урок ще се опитам да развенчае тези твърдения, но за сега, нека да поговорим малко за това как да работят всички автофигурите.
Как да добавите готова форма за slaydPowerPoint?
Всичко е просто - в раздела "Начало" автофигурите могат да бъдат намерени в "Рисуване" група. Както можете да видите, много от тях тук - за всеки вкус и цвят.
По подразбиране, всеки AutoShape е със син цвят на фона и синя рамка. Променете тази монотонност да използвате "Shape Styles" от "Format" в раздела.
Веднага след като цифрата се добавя към листа, можете да промените размера, с помощта на контролните пунктове на границата, както и завъртане, с помощта на иконата под формата на усукани стрелка по горната повърхност. По принцип всички тези основни операции, интуитивни, познати на повечето потребители. На тази, своите знания и ограничен.
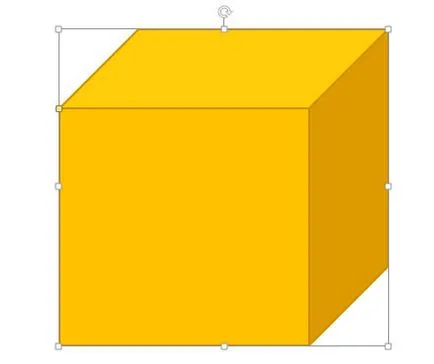
Разширени умения автофигурите vPowerPoint
Ние всички отида малко по-нататък. За това ние се нуждаем от още две възможности, свързани с автофигурите.
На първо място, автофигурите могат да се комбинират и смесват. Това се прави чрез раздела "Формат", където групата "Insert Shapes" разполага с инструмент "Комбинирайте Shapes". Как работи добре илюстрира моята рисунка:
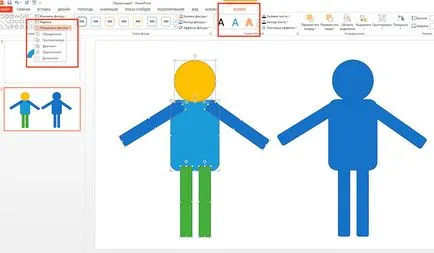
Много удобна функция, която ви позволява да всъщност създаде набор от готови шаблони автофигурите, сами.
На второ място, автофигурите може да се редактира. За да направите това, трябва само да кликнете върху фигурата щракнете с десния бутон и изберете от контекстното меню "Старт промяна на възли".
Създаване на уникален стил за нашето представяне.
Сега, нека да приложим новите си умения в практиката и се опитайте да използвате PowerPoint автофигурите да се изгради нещо подобно, което в обхвата на доставката на програмата просто не са, например, приятно кръгова диаграма. Аз ви, движенията предупреди на пръв поглед много, но това е само първия път.
Добави в слайдшоуто AutoShape "кръг", както и три еднакви тесен правоъгълник. Последният трябва да бъде поставен в кръг, както е показано на фигурата ми.
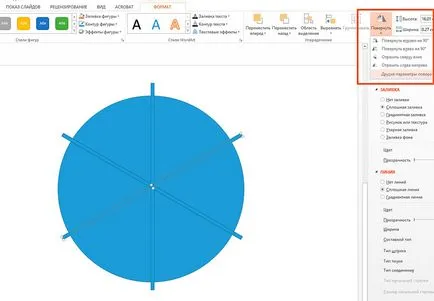
Странични правоъгълници са разположени под ъгъл от 60 градуса - желания ъгъл може да се настрои на панел "Format" в "Подреждане" група, с инструмента (други параметри въртене) "Завъртане".
Сега изберете цялата структура и помощта на функцията "Комбинирайте Shapes" за настройка "изваждане", даде цялата до такъв ум тук:
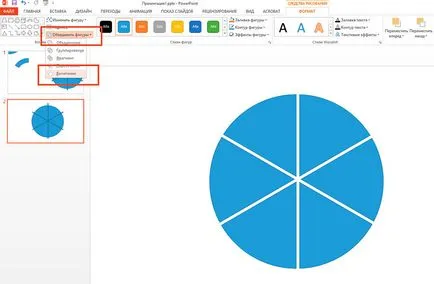
Сега добавете още един кръг, по-малък диаметър, и го поставете на върха на нашата въртележка (идеален кръг ще се окаже, ако по време на своята рисунка задръжте натиснат клавиша смяна на клавиатурата). Отново използвайте "Обединяване на фигурата" настройка "изваждане" и нашата въртележка се трансформира в:
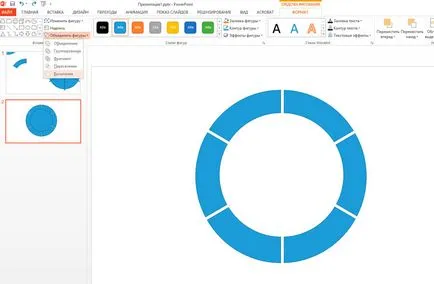
Остава да бъде наложена на всеки от оставащите 6 "плака" фрагменти направени инструменти "полигон" (AutoShape) и отново се използва "консолидиране на фигурата", но не и с "изваждането", и с "единство".
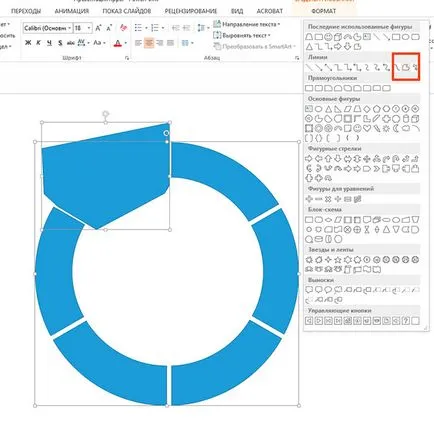
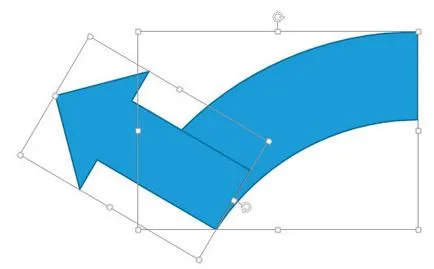
Сега се използва "Комбинирайте Shapes" към обичайната настройка "Обединяване" и копирате получения елемент е 5 пъти, че трябва да се обърнат от тях и изграждане на кръг.
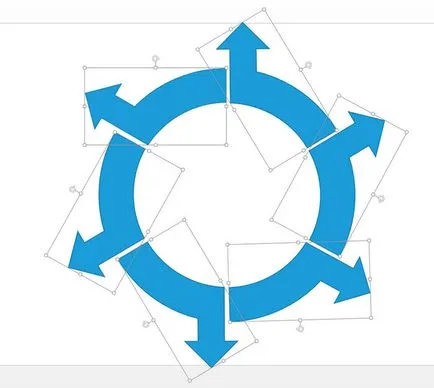
Почти приключихме! Ние оцветите всеки елемент от цвета си и обяснителните надписи.

Сега, готов на всичко - и, по мое мнение, не е зле. Разбира се, в този урок ние сме далеч не изглеждаше всички подробности за прилагането на автофигурите, обаче, използвайки придобитите умения, можете лесно да съставят и неговите методи за визуализация на данни въз основа на тяхното прилагане.