Активиране или деактивиране на сигурността в документ, работна книга или презентация
Защита на документ на Word
В отворен документ изберете раздела Файл> Информация> Защитаване на документ.
Вие избирате от тези опции:

Маркиране като Final. Забранява промени в документа.
Когато един документ се маркира като окончателно, то не е на разположение или са с увреждания вход команда, редактиране и проверка на правописа, а документът е само за четене. Маркиране като Final команда помага на потребителя да се информират, че тя предвижда споделянето на окончателния вариант на документа. В допълнение, той ви позволява да правят промени в документ, случайни рецензенти или читатели.
Шифроване с парола. Защитете с парола документ.
Внимание Пазете паролата си на сигурно място. Ако загубите или забравите, че няма да бъде в състояние да се възстанови.
Ограничаване на редактиране. видове контрол за работата на промени, които могат да бъдат направени в документа.
Ако изберете Ограничаване на редактиране. ще видите три опции.
Ограничаване на форматиране. Намалява броят на опции за форматиране, запазвайки облика. Щракнете върху бутона Options. за да изберете стилове резолюция.
Редактиране на граници. Можете да управлявате настройките на файл за редактиране или забраните редактирането. Кликнете върху Изключения или повече потребители. да изберете кой може да редактирате файл.
За да се ограничат правата за достъп, използващи сметка Microsoft Windows или ID на Windows Live. Можете да приложите разрешения помощта на шаблон, използван в организацията, или да ги добавите, използвайки разрешение Ограничаване.
Добавяне на цифров подпис. Добавянето на видими или невидими цифров подпис.
Цифровите подписи се използват за удостоверяване на цифрови данни, като например документи, имейл съобщения и макроси, с помощта на криптографията. Те са създадени чрез въвеждане или въз основа на изображението и ще позволи да се осигури автентичността, целостта и недопускане на отхвърляне. За повече информация за цифрови подписи, вижте. Връзката в края на тази статия.
защита Excel работен лист
В отворен работен лист, изберете раздела Файл> Информация> Защита на книгата.
Вие избирате от тези опции:
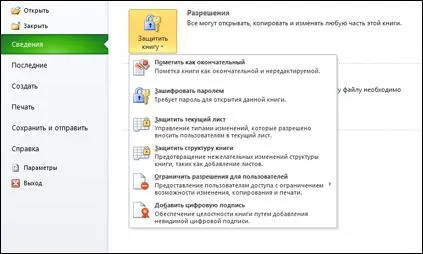
Маркиране като Final. Забранява промени в документа.
Когато един лист се маркира като окончателно, то не е на разположение или са с увреждания вход команда, редактиране и проверка на правописа и на листа е само за четене. Екип на "Маркиране като Final" помага на потребителя да се информират, че тя предвижда споделянето на окончателния вариант на вестника. В допълнение, той ви позволява да правят случайни промени в листа на рецензенти или читатели.
Шифроване с парола. Защитете с парола документ.
Внимание Пазете паролата си на сигурно място. Ако загубите или забравите, не можете да го възстановите.
Защитете текущия лист. Защита на листа, заключени клетки.
В "Защитете текущия лист" ви позволява да се даде възможност на защитата с парола, за да разрешите или забраните на потребителите да избират, формата, вмъкване, изтриване, сортиране и редактиране на областта от листа.
Защитете структурата на книгата. Защита листова структура.
В "защита на структурата на книгата" ви позволява да се даде възможност на защита с парола и да зададете параметри, които забраняват на потребителите да променят, се движат и да изтриете важни данни.
Ограничаване на разрешение за потребителите. Инсталиране на Windows Services за управление на права да се ограничи разрешения.
За да се ограничат правата за достъп, използващи Microsoft Windows сметка или лична Windows ID Live. Можете да приложите разрешения помощта на шаблон, използван в организацията, или да ги добавите, използвайки разрешение Ограничаване.
Добавяне на цифров подпис. Добавянето на видими или невидими цифров подпис.
Цифровите подписи се използват за удостоверяване на цифрови данни, като например документи, имейл съобщения и макроси, с помощта на криптографията. Те са създадени чрез въвеждане или въз основа на изображението и ще позволи да се осигури автентичността, целостта и недопускане на отхвърляне. За повече информация за цифрови подписи, вижте. Връзката в края на тази статия.
Защита на PowerPoint презентации
В една отворена презентация, изберете раздела Файл> Информация> Защита Представяне.
Вие избирате от тези опции:

Маркиране като Final. Забранява промени в документа.
Когато представянето е маркирана като окончателно, то не е на разположение или са с увреждания вход команда, редактиране и проверка на правописа, а представянето е само за четене. Маркиране като Final команда помага на потребителя да се информират, че тя предвижда споделянето на окончателния вариант на презентацията. В допълнение, той ви позволява да правят случайни промени в представянето от рецензенти, или читатели.
Шифроване с парола. Защитете с парола документ.
Внимание Пазете паролата си на сигурно място. Ако загубите или забравите, че няма да бъде в състояние да се възстанови.
Ограничаване на разрешение за потребителите. Инсталиране на Windows Services за управление на права да се ограничи разрешения.
За да се ограничат правата за достъп, използващи Microsoft Windows сметка или лична Windows ID Live. Можете да приложите разрешения помощта на шаблон, използван в организацията, или да ги добавите, използвайки разрешение Ограничаване.
Добавяне на цифров подпис. Добавянето на видими или невидими цифров подпис.
Цифровите подписи се използват за удостоверяване на цифрови данни, като например документи, имейл съобщения и макроси, с помощта на криптографията. Те са създадени чрез въвеждане или въз основа на изображението и ще позволи да се осигури автентичността, целостта и недопускане на отхвърляне.