А уеб сървър на виртуална машина (част 2)
Подробни инструкции за инсталирането и конфигурирането на уеб сървър за виртуална машина. Част 2 от 3, инсталирането на Ubuntu Server.
Втората част е описано подробно как да се инсталира на VirtualBox Ubuntu сървър и да изпълнява първоначалната настройка на Ubuntu сървър

Ние разпределяме виртуален сървър и кликнете върху бутона "Старт":
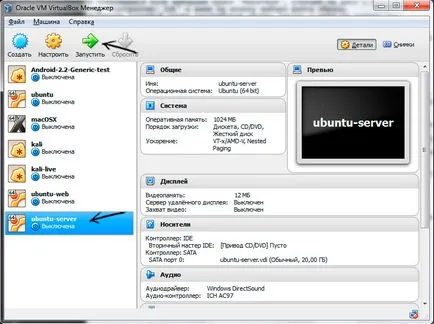
Изберете езика и натиснете Enter:
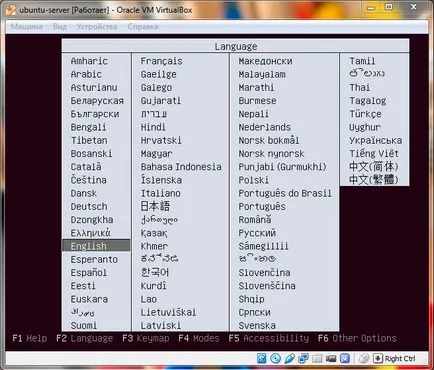
Ubuntu ни предлага още един тест драйв, тестване на паметта и т.н. изберете "Install Ubuntu сървър" и натиснете Enter:
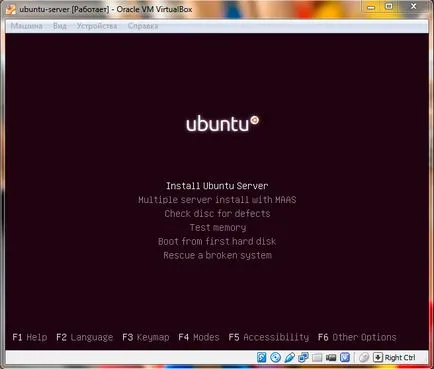
След това трябва да се уточни на езика, който ще се използва по време на инсталацията, изберете и натиснете Enter:
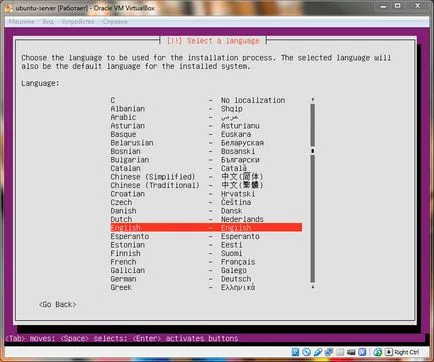
Изборът на нашето място позиция и натиснете Enter:
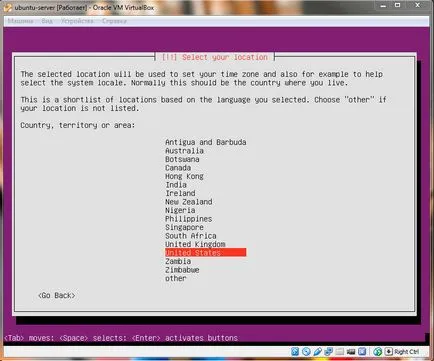
Сега Ubuntu сървър предлага дефинираме клавиатурна подредба, изберете "Не" и натиснете Enter:
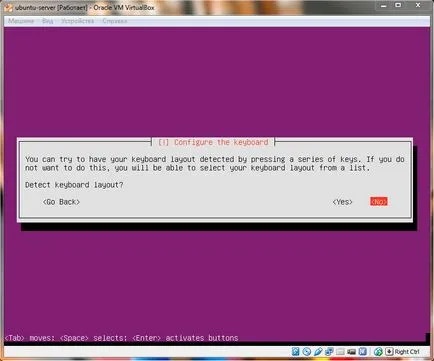
Създаване на клавиатурата, посочете държавата и натиснете Enter:
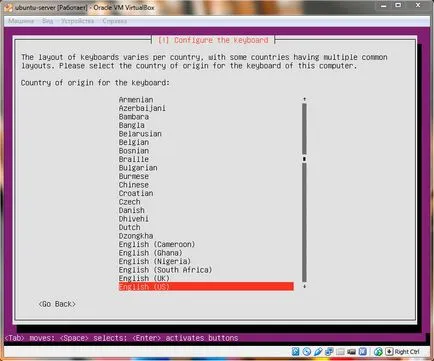
На следващо място, уточнява подредбата на клавиатурата и натиснете Enter:
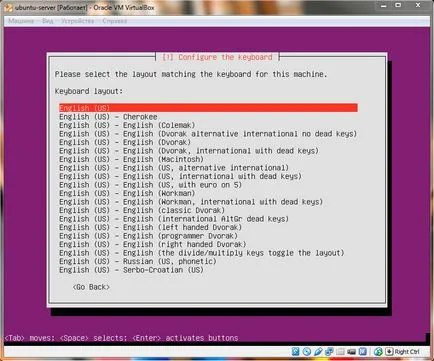
Чакаме системата да отговаря на неговия "бизнес" и ще поиска името на хоста. Въведете името на хоста за нашата операционна система, изберете "Напред" и натиснете Enter:
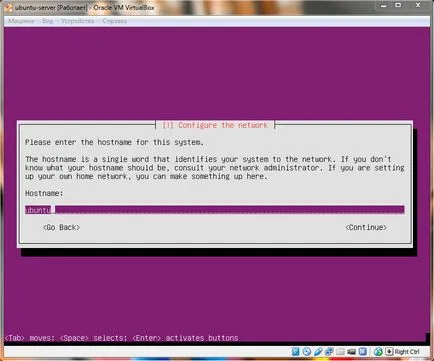
Системата ще ви подкани да въведете потребителско име, потребителско име и парола за него. Въведете потребителското си име, изберете "Напред" и натиснете Enter:
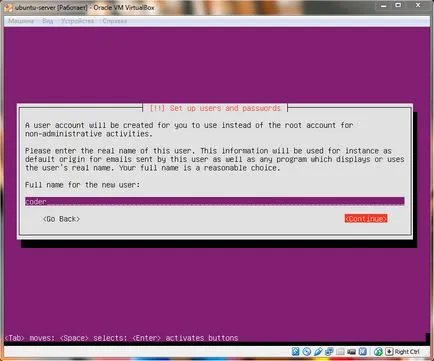
След това въведете потребителското име, изберете "Напред" и натиснете Enter:
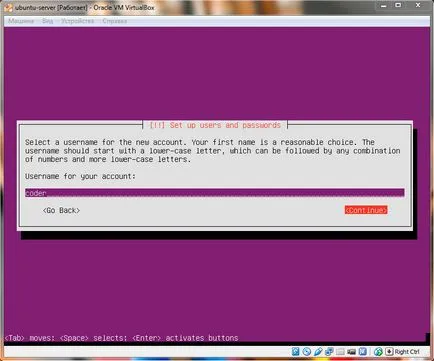
След това въведете паролата за потребителя и да го потвърдите, изберете "Напред" и натиснете Enter:
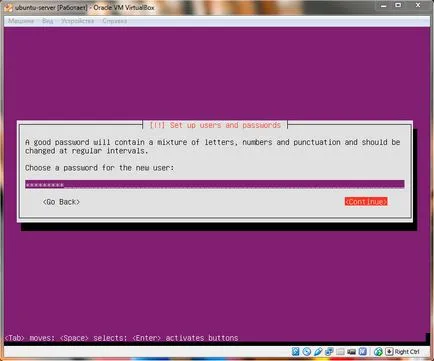
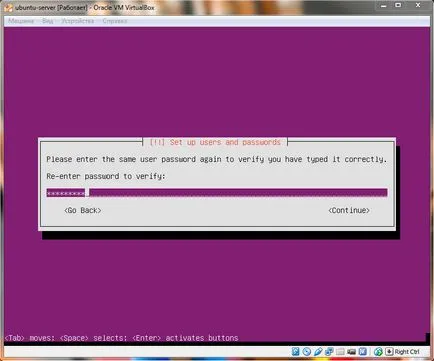
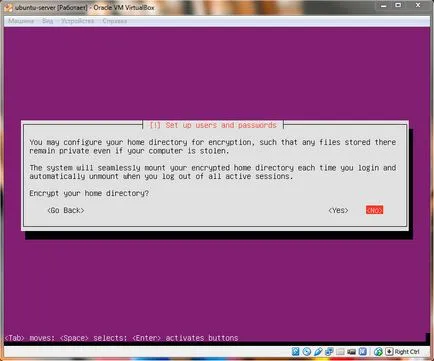
На следващо място, уточни часовата зона и натиснете Enter:
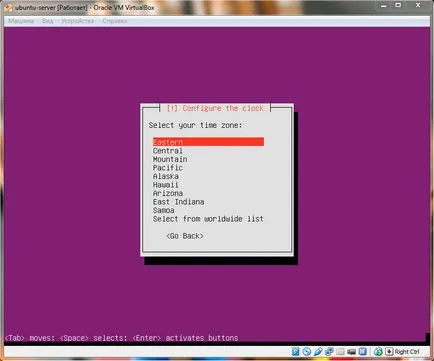
След като изберете часовата зона, системата ще ви подкани да изберете твърдия диск. Изберете начина на оформление диск "Ръководейки - използвайте целия диск" и натиснете Enter:
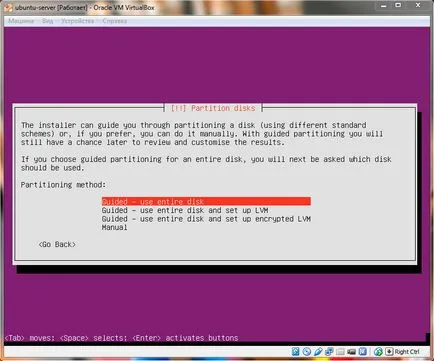
Избор на твърд диск за прилагането на определени дейности и инсталирането на Ubuntu сървър:
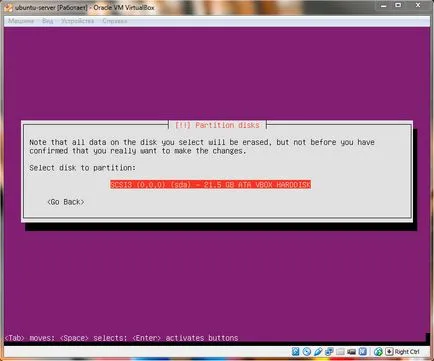
Потвърждаваме Disk Cleanup. Изберете "Yes" и натиснете Enter:
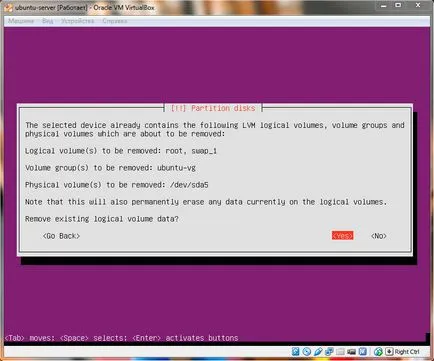
Ние потвърждаваме, промени на приложения. Изберете "Yes" и натиснете Enter:
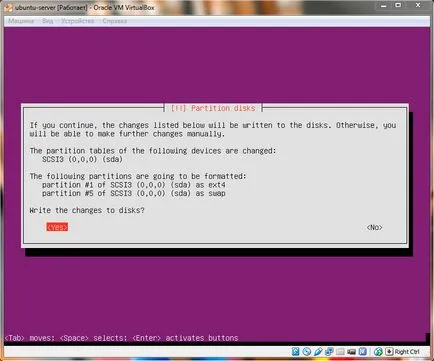
Системата ще се монтира / форматиране, и започва да инсталирате Ubuntu сървър система за база. В процеса на инсталиране на системата ще ви попита дали е необходимо HTTP - Proxy, предполагам, че не е, следователно, изберете "Напред" и натиснете Enter:
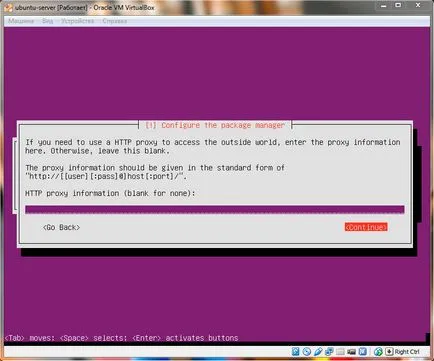
След това системата пита как да провеждат системни актуализации. Ние се отбележи, че ние не искаме да инсталирате актуализацията на системата за автоматично (ако е необходимо, да актуализира себе си :)). Изберете елемента "Не автоматични актуализации" и натиснете Enter:
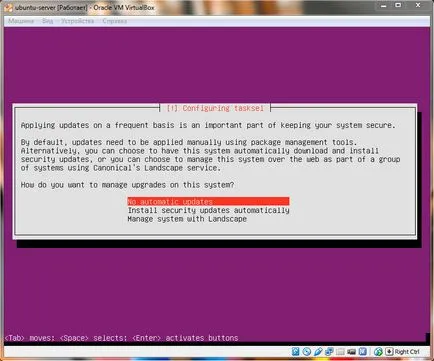
Системата ще поиска списъка на софтуер за инсталиране, изберете всички, използвайки клавиша за интервал. изберете "Напред" и натиснете Enter:
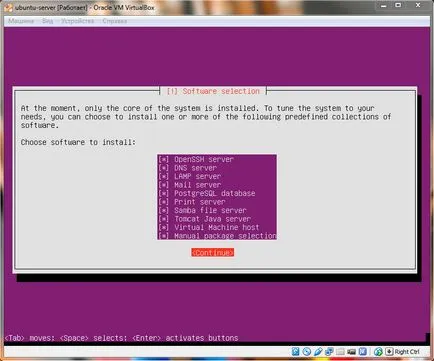
След като изберете софтуер Ubuntu сървър ще предлага широка гама от допълнителни пакети:
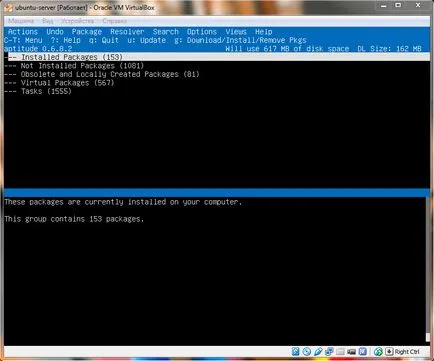
Ние натиснете р да се откажат, изберете "Yes" и натиснете Enter:
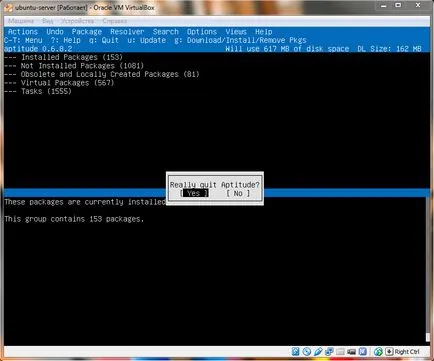
След това системата ще ви подкани да въведете парола за потребителя на MySQL корен, въведете (паролата може да влезе всеки, най-важното, за да го помня):
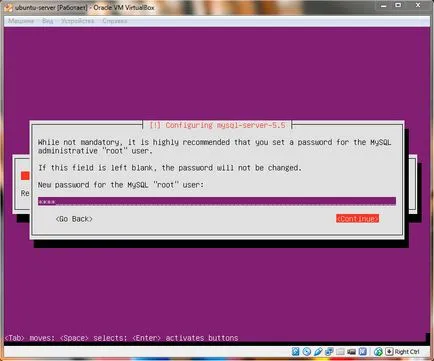
Повторете парола:
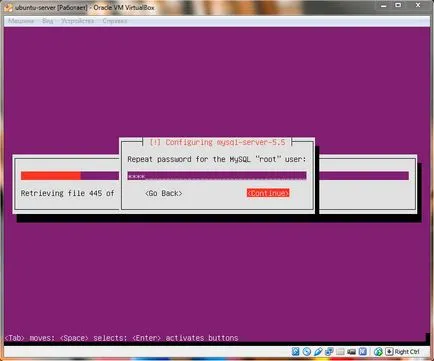
Сега, системата ще ви подкани да изберете настройките за сървъра за електронна поща, изберете "Интернет сайтът" и натиснете Enter:
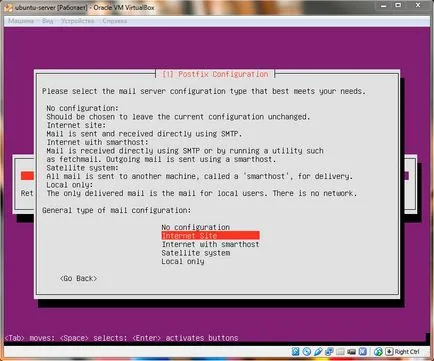
След това въведете името на системата на публикацията:
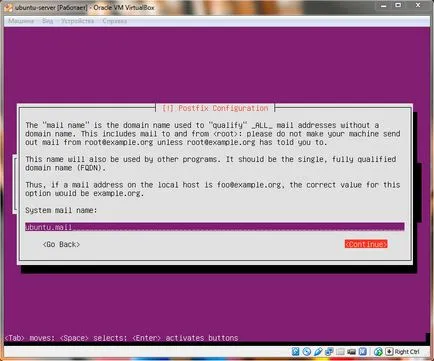
Следващият въпрос е дали имаме нужда от сертификат SSL, изберете "Да" и както обикновено ние натиснете Enter:
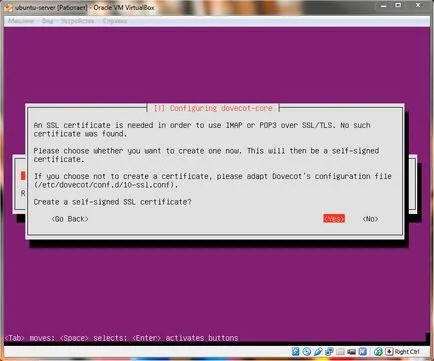
Въведете името на хоста, изберете "Напред" и натиснете Enter:
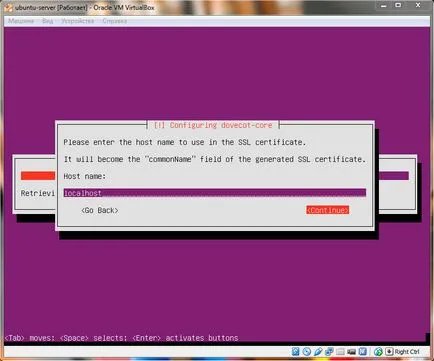
Ще чакаме, докато инсталирането на необходимите компоненти. На следващо място, системата ще ви попита дали трябва да инсталирате GRUB. Натиснете бутона "Да":
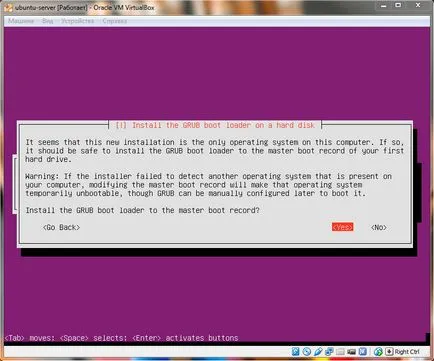
All. Инсталацията е завършена, натиснете Enter:
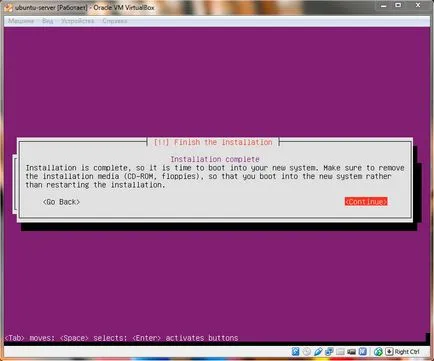
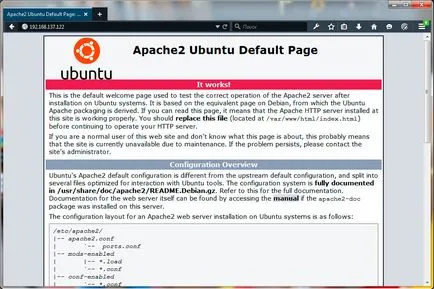
Ако всичко е наред, тогава ще можем да преминем към последната част от ръководството за: Web сървър на виртуална машина (част 3). Създаване на Ubuntu Server. Ако имате проблеми, проверете дали всички тези стъпки, които сте изпълнявали правилно.