7 непълна търсачка възможност разкриване, блог за Mac, iphone, IPAD и други ябълка трикове

По-долу ще бъдат представени на визьор седем стандартни функции. някои функции, много от вас вероятно знаят или са чували, но има хора, които могат да бъдат нещо, което да напомня, или да се отвори нова функция.
Така че, в бъдеще, "vzarodinu!"
1. самостоятелно отваряне на папките в Finder
Ако влачите и пускате файлове в дадена папка и малко да го задържат на тази папка, тя автоматично ще се отворят. Задръжте файла върху дадена папка в папка, а това просто се отваря, и така нататък. По този начин е възможно да се премести по-навътре в йерархията на папките, докато не намерите мястото на разполагане.
Също така, има две комбинации за две различни операции в режим на плъзгане: Space - nemdelennogo да отворите папката, където файлът се влачат (без забавяне) и Esc - за да отмените операцията. Това е настройката по подразбиране, а някои от тях могат да бъдат променени. В настройките на Finder, че е възможно да включите / изключите автоматичното отваряне на папки и прозорци, и се регулира скоростта на отваряне.
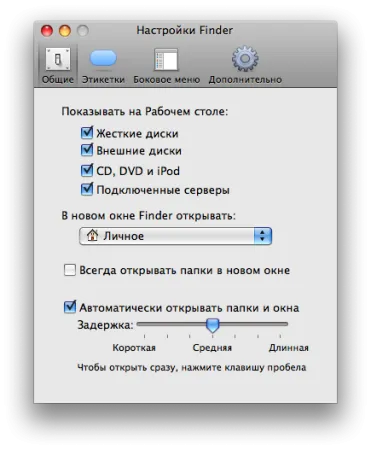
2. Toolbar
Ако имате някакви файлове, папки или програми, до които достъпът е необходимо и от всеки прозорец Finder, можете просто да се движат техните икони вдясно от лентата с инструменти. Ние приемаме върху иконата, например, AppleScript «Конвертиране филм за MP3», след което го плъзнете към панела. Чакаме за няколко минути, докато около показалеца на мишката се появява на зелено "знак плюс", и постави в правилното място на лентата с инструменти. Всички други обекти в този "ход". Можете да използвате панела за настройки и добавете спейсър или разделител за удобство.
Забележка. ако заявлението или файл е с дълго име, това ще отнеме много място на панела (ако инструментите са показани във формуляра и иконите и надписите), а вероятно и произволно натискане (в случая на AppleScript е досадно), както самата икона е малка, но надписа е широк, зоната на бутон има същата ширина. Изход от тази ситуация е възможно, като конфигурирате дисплей само предмети като икони, или по-кратко име.
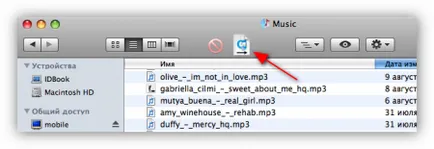
Изтриване на новия обект от панела на мишката, натискане на командване, или чрез натискане на десния бутон -> Изтриване на обекта. Най-упоритите "Комсомола" да го премахнете и през Customize Toolbar.
3. низ път в Finder
Чрез менюто Изглед, изберете Покажи Path Bar. Ще се появи в долния панел, което винаги ще покаже пътя, където на избрания файл или папка. Но най-хубавото е, че желания файл може да бъде преместен в някоя папка в йерархията пътя точно през линията. Изберете файла и просто го плъзнете до желаната папка, заобикаляйки по целия път през йерархията. Както лесно можете да отидете в някоя папка в лентата на пътя, като кликнете двукратно върху него. Това е много удобно и бързо.
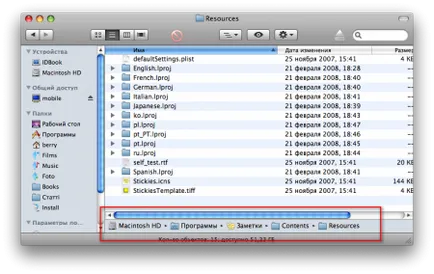
4. прозорец Ikonka
Това са малки икони, които са в името на всеки прозорец Finder. Те не са просто за красота. Ако кликнете върху него, докато държите натиснат Control, в меню падащо ще се появи в пътя на йерархията на папките и на мястото, където сте в момента. Нещо подобно на начина, по линия във вертикална дисплей. Избор от списъка на папката, която искате, можете веднага да отидете в него, но ако имате и задръжте Command време, избраната папка се отваря в нов прозорец. Имайте предвид, че едни и същи икони и работа в друго приложение. От документ TextEdit, можете да отворите папката в прозореца за търсене, например.
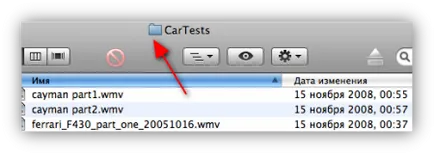
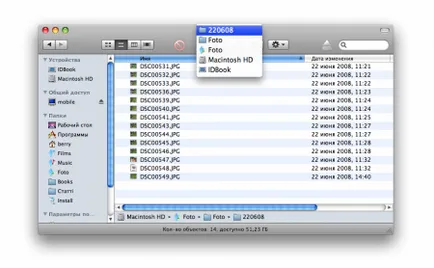
5. стрелките
Вероятно всеки знае какви са стрелките (стрелки на клавиатурата). Но заедно с други функционални клавиши те дам няколко допълнителни функции.
Например, Command + стрелка нагоре / надолу се движи, за да се даде възможност на високо / ниско ниво, т.е. падането на подпапки в предната директория, както и обратното. Особено удобно за бързо вземане на пътя си пустошта на папки "нагоре". Просто натиснете стрелката наляво / надясно по една папка се отваря / затваря съдържанието му, ако решите да се покаже View -> Spisok. Между другото, Command + 1/2/3/4 промени се показват като икони / Списък / Колони / Cover Flow (на някои клавиатури стрели съвпадат с номерата на клавиатурата). Друг Command + Alt + стрелка нагоре отваря папка в нов прозорец. Paint всички възможни комбинации от клавишите със стрелки, може да бъде дълъг, но най-необходимо вида в списъка.
6. маневри страничната лента Finder
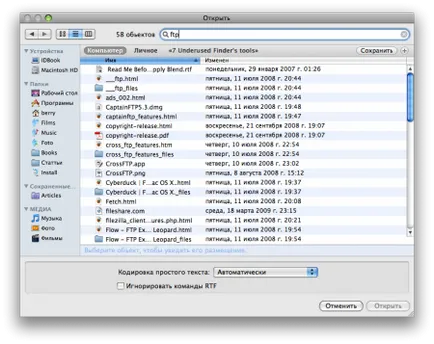
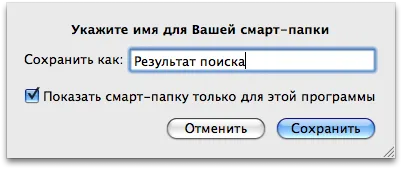
7. клипборда
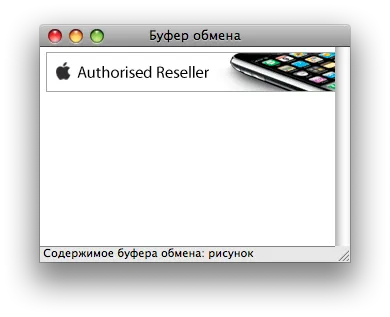
Може да бъде представена тук, за бързата някой отдавна е познато, и ако е така, мога да бъда само доволен за такива хора. Те отдавна да се опрости живота си и да спести много време. Тези, които са запознати с някои от техниките - голям моля