300 примери на Excel правописа
В този урок ще ви покажа как можете да проверите правописа на текст в Excel, както и добавяне на думи към речника на или автокоригиране списък.
- В раздела Преглед (Преглед) щракнете върху бутона Правопис (правопис).
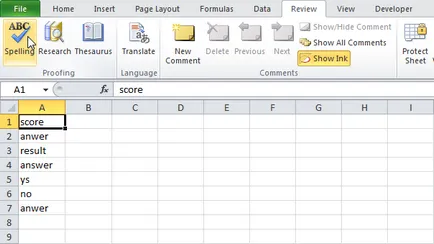
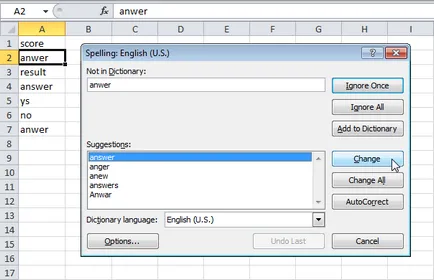
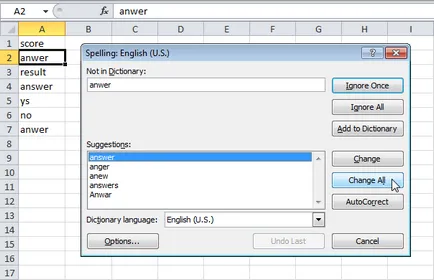
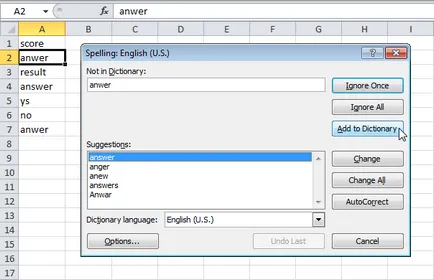
За да редактирате този списък, изберете Options (Опции). Ако прозорецът не разполага с този бутон, отворете файла (File)> Настройки (Settings)> Проверка (проверка на правописа), и след това кликнете върху бутона по поръчка речници (потребителски речник).
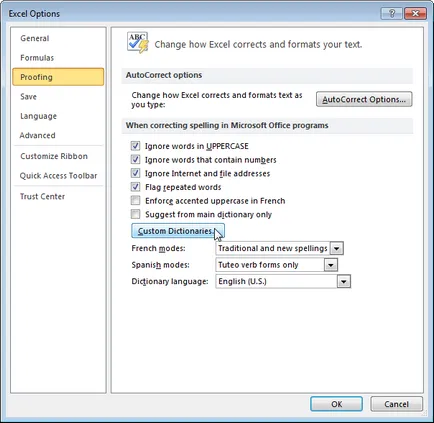
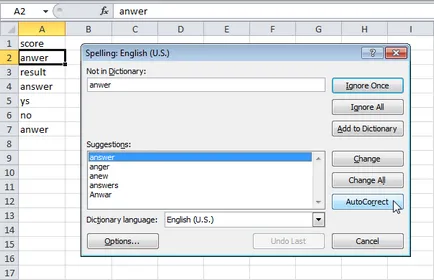
За да редактирате този списък, изберете Options (Опции). Ако прозорецът не разполага с този бутон, отворете файла (File)> Настройки (Settings)> Проверка (проверка на правописа) и след това върху Опции за автокоригиране (Настройки на автокорекция).
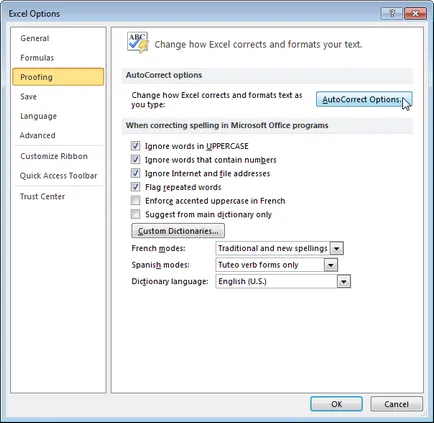
Забележка: Списък на автокоригиране дори да презаредите намаления. Например, ако сте написали в полето фразата "ee.com", Excel може да го замени с "www.excel-easy.com".