10 тайни "Task Manager» прозорци
Ако сте типичен потребител на Windows, най-вероятно пуснете "Task Manager" само, за да се разтоварят окачени процес от паметта. Това е съвсем нормално и очевидно, но този инструмент има много по-богат на функции, които човек трябва да знае.
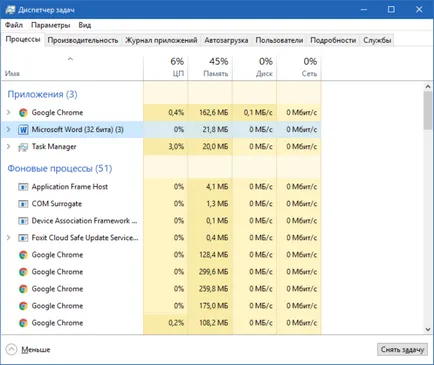
В Windows 10, "Task Manager" е наистина страхотен инструмент, който ви позволява да намерите на едно място и да елиминира много проблеми наведнъж с работната програма.
Нека да разгледаме по-подробно това, което дори не може да знае за този прекрасен инструмент в Windows 10.
1. Стартиране на "Task Manager"
За да стартирате "Task Manager" е няколко начина. И можете да изберете кой е по-удобно за вас. Кой го прави с помощта на мишката, докато други само чрез клавишни комбинации. По-долу ще намерите толкова, колкото 5 начина да стартирате "Task Manager".
Ctrl + Alt + Del. Това е една от най-старите начини за стартиране на "Task Manager". След като кликнете върху комбинация от менюто се появява, където ще трябва да изберете "Task Manager".
Ctrl + Shift + Esc. Моята любима комбинация, тъй като това е веднага стартира "Task Manager", заобикаляйки различните менюта и диалогови прозорци. Натиснете и веднага да видите прозореца на диспечера. Много удобно.
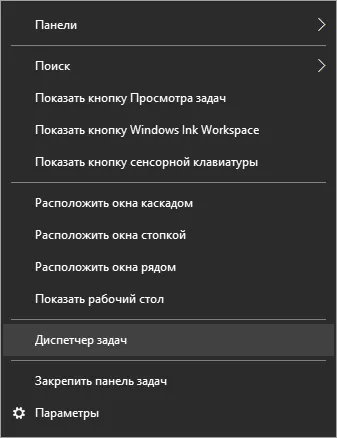
Задача. Ако щракнете с десния бутон върху празно място в лентата на задачите, ще видите меню, което ще бъде сред елементите "Task Manager". Кликнете върху него и да стартирате желаното приложение. Всичко това се прави само с мишката и клавиатурата не трябва да се използва за тази цел. Така че, ако не искате да плъзнете нагоре на клавиатурата, а след това този метод е най-добрият.
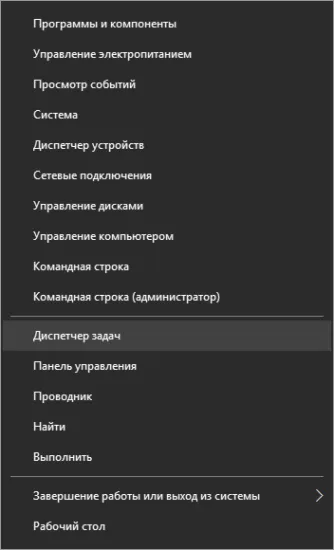
"Старт" меню бутон. Най-новите версии на Windows, когато щракнете с десния бутон на мишката върху бутона "Старт" отваря напреднал потребител менюто (Power User Меню). Също така, той може да предизвика клавишната комбинация Win + X. Той има много точки за конфигуриране и управление на операционната система, сред които има "Task Manager".
Command Prompt. За феновете на клавиатурата има и друг начин - стартирайте командния ред. За тази комбинация, натиснете Win + R. в прозореца, който се появява, въведете Taskmgr и след това натиснете Enter.
2. Защо е замразен приложение
Замразени приложения е лошо. Тя може да бъде изтеглен и се кандидатира отново. Но ако проблемът се проявява постоянно, можете да опитате да се проучи проблема и да открият причината за цаката.
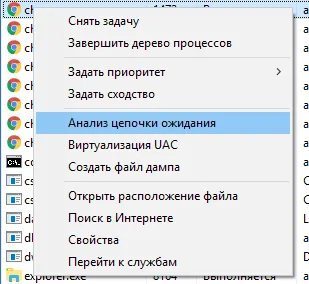
За да направите това в "Детайли" в раздела на "Task Manager", изберете окачени процес и щракнете с десния бутон на мишката. В менюто, което се появява, изберете "Анализ на веригата на изчакване".
3. Рестартирайте Explorer
Понякога някои части на Windows може да се мотае. Например: "задачите", "Explorer", "Меню" Старт "и много други елементи. Всичко това е част от Windows Explorer черупка (Windows Explorer). Рестарт "Explorer" може да спаси в този случай.

За да направите това, да намерите списъка с процеси, щракнете върху Windows Explorer, щракнете с десния бутон на мишката и изберете "Restart".
4. Производителност и ресурси
Друг интересен инструмент "Task Manager" е да следи ресурси и производителност, които са на разположение в раздела "Ефективност". Там можете да се оцени използването на ресурсите и процесите на компютъра, за да се идентифицират "най-ненаситните" процеси с изтичане на памет, вижте прекомерно натоварване на мрежата или компютърни дискове и много други.
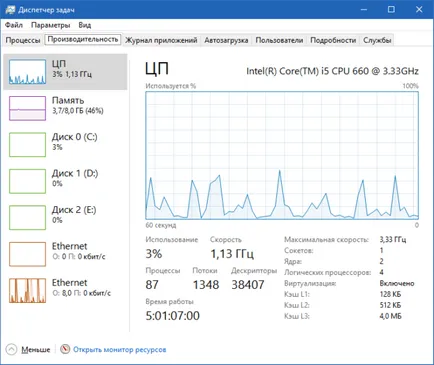
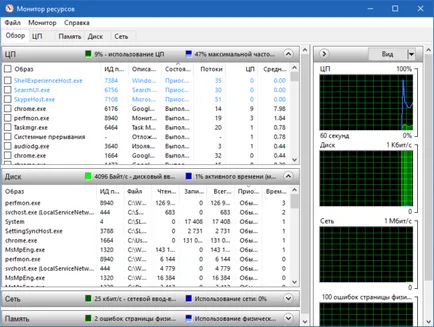
Например, компютърът е станал много бавен. Можете да стартирате "Task Manager" в раздела "Ефективност" и да видим, че наличната RAM е на практика няма. След това можете да стартирате "Ресурсен Монитор" и може да идентифицира отделните процеси, които използват памет повече от другите. Всичко е съвсем проста.
В опростена форма, за да се получи една и съща информация на "Процеси" в раздела, ако сортирате таблицата с колона "Памет".
5. Търсене в Интернет за обработка на информация
Понякога списъка на процесите може да бъде доста впечатляваща. А начинаещ може да изплаши, защото много от програмите, включени в списъка, просто са неизвестни. За това не е в Microsoft добавя контекст елемент от менюто "Търсене в интернет".
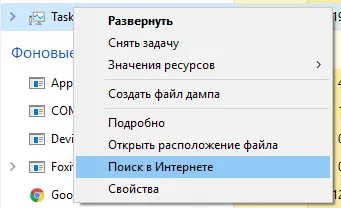
Просто кликнете с десния бутон на мишката върху непознат ви разбира се, изберете опцията "Търсене в Интернет" и ще се отвори браузър с резултати от търсенето за избрания процес в менюто, което се появява. От там можете да намерите цялата информация, от избрания процес.
6. Допълнителните колони в списъка на процесите
Понякога искате да видите повече информация за процеса, отколкото първоначално е било. За такива случаи е възможно да се разшири броя на колоните в списъка на процесите.
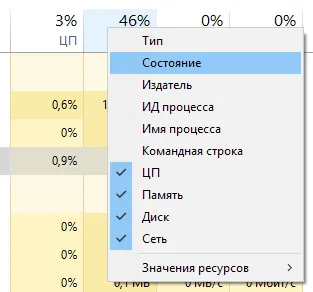
За да направите това, щракнете с десния бутон върху заглавието на някоя от колоните и отмятам тези колони, които искате да видите.
7. превключване между процента и абсолютни стойности
Потреблението на ресурси е полезно да се знае. Но в някои случаи също така е полезно да се знае колко се консумира или, че прилагането на общите налични ресурси.
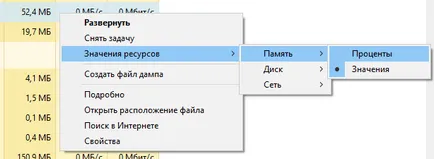
Например, можете да знаете, че Reg Organizer консумират 53Mb на RAM. Много или малко? Ако знаете колко RAM имате в краищата, не е възможно да се изчисли на настоящето и на около. Но това е много по-лесно да преминете само на дисплея на интереси и да видим, че тя е само 1,2% от общия размер на RAM.
8. Управление на прозорците за кандидатстване
Ако някое приложение има няколко прозореца (например отворени множество Word документи), а след това с помощта на "Task Manager" можете да контролирате отделните прозорци.
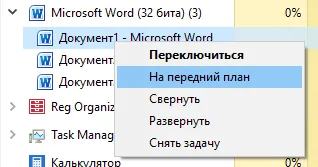
За да направите това, щракнете върху стрелката надолу до приложението, което искате и изберете един от прозорците. Щракнете с десния бутон на мишката върху избрания елемент, контролите на предмети прозорците ще бъдат представени в контекстното меню резултат. Можете да го търкаля, разгъва до цял екран, поставете пред другите прозорци или да се затвори.
9. Отворете местоположението на файла
Понякога е полезно да се види къде точно е файла на един процес. Можете да търсите за папка в Program Files чрез "Explorer". И вие можете да стартирате "Task Manager", за да намерите приложението, което искате и да отидете до мястото, директно от мениджъра.
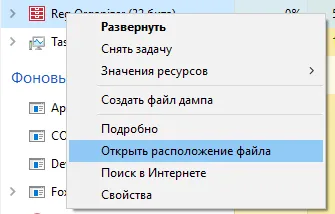
За да направите това, щракнете с десния бутон върху програмата, която искате на мишката и изберете "Open местоположението на файла". Тя автоматично ще се отвори "Explorer" директно в желаната папка.
10. Command Line Launch
Ако кликнете върху елемента "Running задачата", докато държите клавиша Ctrl на, а след това отворите команден ред (ПМС), където можете да въведете много различни команди необходимо.
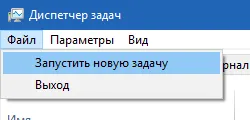
Не е ясно защо това се осъществява по такъв начин, това, което е добавено е такава "скрит" начин да се управлява чрез клавиша Ctrl, но въпреки това тя е и тя работи.