10 неща, които трябва да направите веднага след г-н покупка лаптоп
Закупуването на нов noutbuka- винаги е приятно събитие за всички нас. Хората са мечтали, той избра, прочетете отзиви за него и отзиви. Така че той е купил. Кутията е отворена, приятна миризма нови неща. Очаквате ли нови преживявания, нови чувства и надежди. Но след известно време може да се случи неочаквано. Вашият лаптоп е все още нов по някаква причина не работи според очакванията Ви. Това беше в първите дни на употреба е важно да настроите устройството си. Днес ще говорим за първото нещо, което трябва да направите, за да си купи лаптоп беше радост и носи само положителни емоции.
1. Проверете и инсталирате последната obnovleniyaWindows10
При производството на лаптоп производители не могат да инсталират най-новата версия на Windows 10. След като устройството ви не е освободен вчера. Необходимо е да се веднага, когато за първи път започнете да инсталирате най-новите актуализации за Windows 10.
Уверете се, че е много лесно и просто. Щракнете върху бутона Start. отидете на Settings. намерете секцията Актуализация и безопасността. Можете да го отворите и кликнете първият елемент TsentrobnovleniyaWindows. Ако имате производителя инсталирате автоматичното актуализиране на процеса на обновяване е започнал само себе си. Ако не, тогава трябва ръчно да я стартирате, като кликнете върху Proverkanalichiyaobnovleniya.
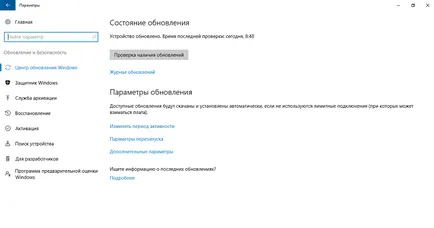
Можете спокойно да се оттегли от TsentraobnovleniyaWindows и да продължи да използва лаптопа. Самата система ще поиска да се рестартира след актуализациите на изтегляне на устройството. Бъдете готови за това, което може да се наложи да рестартирате няколко пъти. Но можете да получите най-новата версия на Windows 10, както и изтегляне на най-новите драйвери, особено IntelHDGraphics шофьора. че дори някои опитни потребители понякога пречи на нормалната работа, особено при свързване на външен монитор.
2. Създаване на точка за възстановяване
Стартира нов лаптоп, потребителите трябва незабавно да се грижат за създаване на точка за възстановяване. Тази фиксирана състояние на системата, на определена дата в определено време, а някои системни настройки и инсталираните програми. Вие ще трябва да го в случай, че има някаква непреодолима сила и се наложи да възстановите системата. Вие не искате да загубите всички специфични настройки, приложения или програми. Разбира се, Windows 10, автоматично настройва момента на възстановяване, но това е по-добре да го направите сами. Особено, защото това не е толкова трудно.
Ако не знаете къде да намерят средства, за да създадете такъв момент, след това да използвате Търсене в близост до бутона Start. Просто напишете Sozdanietochkivosstanovleniya. Вие ще имате желаната част от системата, където ще бъде необходимо да се направи няколко важни неща. На първо място е необходимо да се включи Zaschitusistemy. ако тя не е била включена автоматично. След това отидете на раздела Персонализиране.
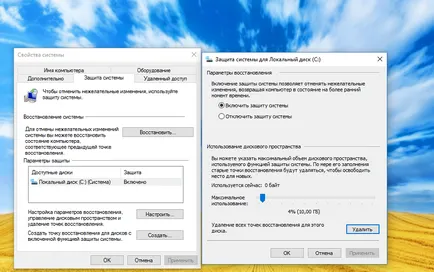
Тук, за да видите дали системата е включена и ще бъде в състояние да определи размера на паметта, необходима за точката на възстановяване. След завършване на всички тези манипулации, кликнете върху Създаване.
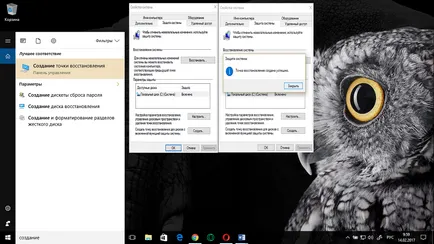
След няколко минути, системата ще уведоми, че процесът на създаване на точка за възстановяване е приключило успешно. Вече можете да безопасно в точното време, за да възстановите системата. Повярвайте ми, вие със сигурност ще дойде по-удобно.
След закупуването бележника важна стъпка в създаването й е да конфигурирате настройките на дисплея. Дори и да сте закупили лаптоп и неговата разделителна способност на екрана на Full-HD и по-горе, все още могат да бъдат изправени пред факта, че вие ще имате замъглено изображение на екрана, текстът на сайта ще бъде много малък. Проблемът е, че трябва да се коригира настройките на дисплея. Можете да направите това, ако отидете в Settings -Система -Screen.
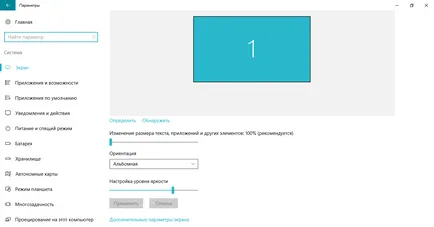
Системата ще открие резолюцията на екрана ви, но можете да го проверите себе си, като кликнете върху Дефиниране. Сега е ред на действителните настройки за дисплея.
Точно под има опция за избор на ориентация на екрана на устройството, което те самите и изберете. Аз, обаче, много по-лесно да пейзажна ориентация, но всеки решава за себе си.
Можете също да използвате плъзгача, за да настроите желаното ниво на яркост на екрана. Ако не е достатъчно от тези настройки, можете да кликнете върху Dopolnitelnyenastroykiekrana.
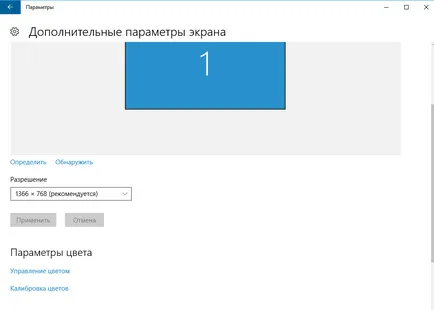
В този раздел, можете допълнително да персонализирате и да изберете желаните настройки на дисплея.
схема 4.Vybor власт
Windows 10 и производители предлагат балансирана диета контрол схема, която е несъмнено много настроите всичко и се адаптира. Но ако това не е за вас, можете да изберете схема Ekonomiienergii. но бъдете готови, че компютърът ви ще бъде по-ниска, когато е необходимо.
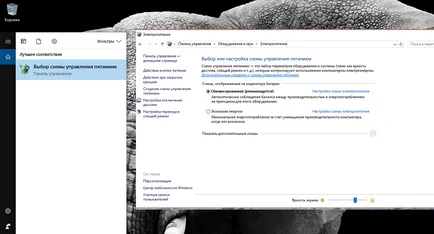
От лявата страна можете да видите настройките на дисплея и се преминава в режим на заспиване. Също така можете да създадете свой собствен план за захранване. Но, наистина, аз наистина не ви препоръчваме да го направя. Често такива действия биха могли да доведат до катастрофални последици от неизпълнението на захранването за провала на лаптопа.
От моя опит мога да кажа, че с помощта на балансирана план за захранване. Въпреки това, в Windows 10, стигнах до определяне на батерии на помощ. къде мога да използвам Rezhimomekonomiizaryada.
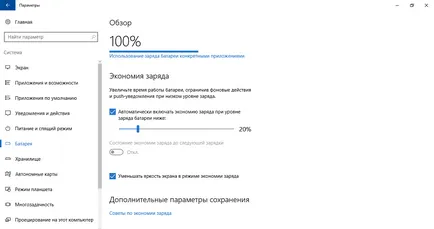
Повярвайте ми, шикозен опция. Вие определяте необходимото ниво на заряд и тя отива в самата Rezhimekonomiizaryada. Спасих това много пъти.
5. Задайте браузър по подразбиране
В Windows 10 вече имат Microsoft Edge редовен браузър. Това е нов и много добър браузър, който не отстъпва на конкурентите си. Но ако всичко, което се използва за Google Chrome, Opera, Firefox или друг браузър, можете веднага да го зададете като браузър по подразбиране. Това означава, че всички препоръки, програми и т.н. Ще се отвори в браузъра по ваш избор. Тя е по-лесно да работят и да запишете вашите нерви.
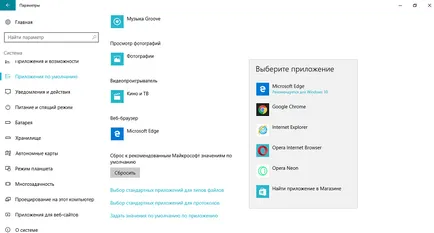
Там ще видите, че Microsoft Edge вече е инсталиран по подразбиране. Ако искате да го замени с вашия браузър, а след това щракнете върху него, за да изберете от списък с вашата и да го инсталирате по подразбиране. И сега това е вашата основна браузър в лаптоп.
6. Изберете посоката на превъртане на тъчпада
Лаптопа сензорен панел (тя тъчпад) бе създадена като алтернатива на управлението, без помощта на мишката, която е била предназначена да осигури по-голяма мобилност на този технически средства.
Както показва практиката, използването на този метод на контрол е удобно далеч не всички - много хора предпочитат да използват по навик или конвенционална оптична мишка. Въпреки това, ако използвате тъчпада за дълго време, можете да научите как да използвате тази функция с максимално удобство и ефективност, да направи настройките за себе си. Ето защо въпросът за това как да конфигурирате тъчпада на лаптопа, за мнозина днес е много подходяща, защото използването на това устройство може да свърши работата на лаптопа по-приятно и по-бързо, като отворите много възможности, от които сте били наясно. При прилагането на тъчпада трябва да се забравя, че той е проектиран на базата на капацитивна технология, която включва контакт с повърхността само с пръстите си.
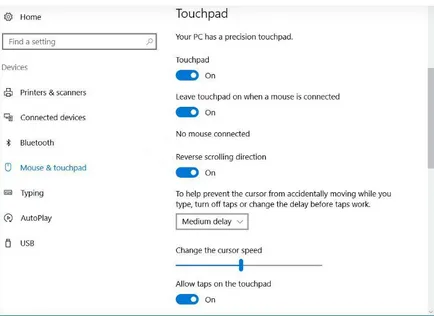
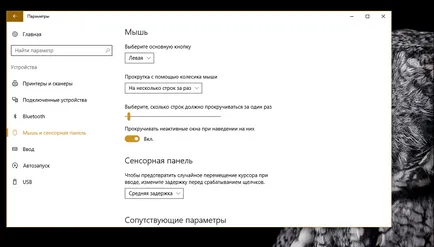
Тук можете да конфигурирате настройките за тях, ако го има на лаптоп. Може би това е изключено след това го включите и да коригира по посока на по-ниска тъчпад свитъка.
Ако не сте намерили тези настройки, е необходимо да ги търсим чрез Panelupravleniya - Vseelementypaneliupravleniya. Има, да намерите на мишката и отворете настройките на тъчпада. Можете да получите възможността за персонализиране жестове, както и посоката на превъртане на тъчпада.

7.Nastroit промените настройките за известяване на компютъра си
За всеки потребител, че е много важно да се знае за всички промени, които ще настъпят в компютъра му. Това е особено важно, ако използвате лаптопа не е сам. За да се избегнат неприятните изненади, трябва да конфигурирате настройките за известяване за промяна на вашия компютър. Това ще даде възможност да се контролира това, което се изтегля или инсталира на устройството ще доведе до фундаментални промени в настройките. Дори понякога това помага при инсталиране на различни троянски коне. Най-малко ще бъдете уведомени най-малко, че в лаптопа, нещо се промени без ваше знание.
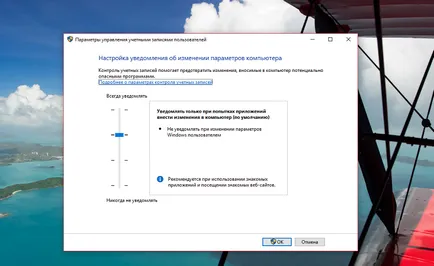
Използвайте плъзгача, за да регулирате нивото на уведомлението. Ако сте досадни изскачащи прозорци и уведомления вече не искате да ги гледате, а след това преместете плъзгача на най-ниската позиция, а след това щракнете върху OK. Колкото повече те няма да ви безпокоя.
програми и инструменти, 8.Udalit тестови изтеглен производител
Намиране и премахване на програми за изпитване и комунални услуги, както и производителя на софтуера може да бъде начин на параметрите -В приложения и възможности, базиран на системата. Самият процес е много проста и ще отнеме известно време. Само не забравяйте, че някои от стандартния Windows 10 програмата, която не може да се премахне. Определяне на такива програми може да не разполагат с бутона Изтриване.
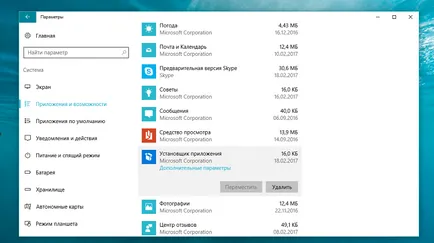
Някои програми могат да бъдат отстранени само чрез Panelupravleniya. Системата автоматично в случай на необходимост да ви пренасочи към раздела Udalenieprogramm.
Изпълнявал съм някаква манипулация за отстраняване на ненужните програми, не само за да се освободи твърдия диск, както и да запишете вашите нерви.
- Поименните файл разширения и скрити системни файлове, папки,
Устройството ще се съхранява на различни файлове с различни разширения. За да се придвижвате в това море, първо трябва да съдържа разширение на името на файла. По някаква причина, прозорците ги крие, но тя може да бъде поправена. Отворете Windows Explorer. изберете View. Ще сложи само отметка срещу елемента Rasshireniyaimenfaylov.
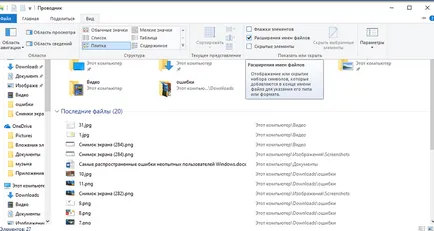
Сега вие виждате в разширения папка на всеки файл, който ще улесни вашата работа без съмнение с тях.
Системата не винаги се показва файловете и папките. Можете също така трябва известно папка или файл, но не мога да го намеря. Персонализиране показването на скрити системни файлове и папки, можете да използвате опциите за Explorer Преглед. Първо трябва да се сложи отметка срещу елемента Skrytyeelementy. и след това отидете на Settings. Ще имате раздел Parametrypapok. Отново, отидете на вида на опцията. Има един списък с папки, махнете отметката Skryvatzaschischennyesistemnyefayly (препоръчително).
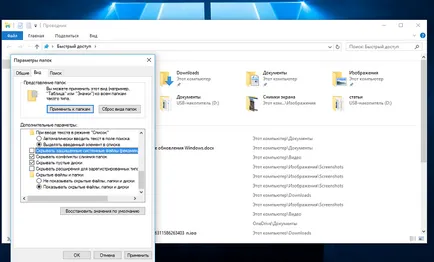
Вие ще получите достъп до всички ваши системните папки и файлове, но бъдете много внимателни, че не случайно изтриване на съдържанието им.
- Инсталирайте антивирусен софтуер или да активирате Windows Defender
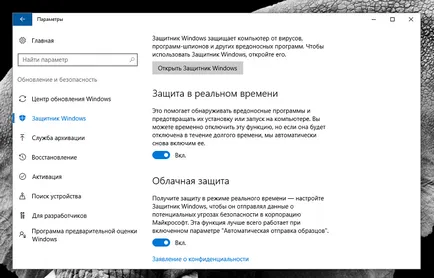
Компютърен свят - това е просто отражение на нашата реалния свят, така че нека да направим паралел. Вашият компютър - това е вашия апартамент, който съхранява вашите документи, снимки, филми, лична информация, чувствителна информация като номера на кредитни карти или електронен портфейл, който е в действителност пари. Това всичките си лични файлове и данни са защитени, трябва да инсталирате антивирусен софтуер.
резюмиране
Тя ще запазите настройките за неуспехите на устройството и неизправност. Вашето устройство вярно ще ви служи, да носи радост и положителни емоции.
За тези, които искат да знаят повече
Присъединете се към нашата Facebook страница: