Знайте, Intuit, лекция, работа с таблици в документа OpenOffice писател
Поставете маса
Масата е винаги поставена на мястото в документа, който в момента е под курсора. Най-добре е да поставите курсора в началото на параграфа от текста, към които трябва да се поставят, за да създадете таблици.
За бързо въвеждане на таблицата в стандартния бутон в лентата с инструменти, щракнете върху стрелката, която се появява в Таблица борда при натискане на левия бутон можете необходимия брой редове и колони (фиг. 5.4). Таблица заема цялата ширина на страницата и има колони с еднаква ширина.
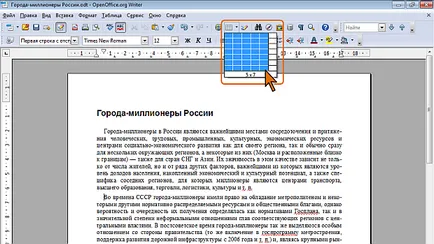
Добавяне и изтриване на елементи в таблицата
Добавете редове
В най-простия случай да се вмъкне един ред по-долу, в която понастоящем се намира курсор, достатъчно е в лентата маса (вж. Фиг. 5.2) Поставяне преса линия.
Можете да вмъкнете няколко реда.
- Преместване на курсора до всяка клетъчна линия на масата, над или под, което е необходимо, за да вмъкнете нов ред.
- В менюто на маса, върху Постави. и след това до лентата за подчинен на командата на менюто.
- В диалогов прозорец Вмъкване на редове изберете желания брой редове и изберете мястото на инсерция: (. Фигура 5.5) по-горе (по-горе) или под (след) на текущия ред.
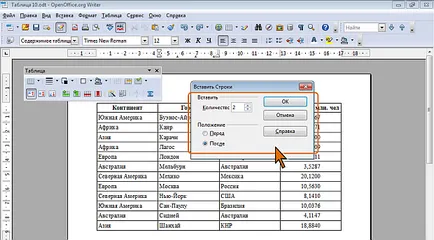
Вместо менюто на маса, можете да използвате контекстното меню. За да направите това в подчиненото меню команда низ, изберете Paste.
Новата линия от дъното на таблицата автоматично ще се появи, когато е в последния ред на последната клетка от таблицата, натиснете клавиша Tab.
Добавяне на колони
В най-простия случай, за да вмъкнете една колона в дясно, в който в момента се намира на курсор, че е достатъчно в таблицата с инструменти (фиг. 5.2), панел натиснете Insert колона.
Можете да вмъкнете няколко колони.
- Преместване на курсора до всяка клетка в колоната в дясно или в ляво от който искате да вмъкнете нови колони.
- В менюто на маса, върху Постави. и след това кликнете върху падащото меню Графи роба.
- В диалоговия прозорец Колони, изберете Insert необходимия брой колони и изберете място, където да ги вмъкнете: (. Фигура 5.6) от лявата страна (отпред) или надясно (след) текущата колона.
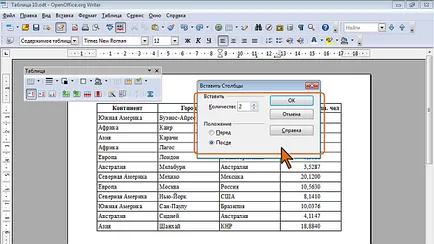
Вместо менюто на маса, можете да използвате контекстното меню. За да направите това, подчинен на командата на менюто Колона, изберете Paste.
Премахване Таблица елементи
Изтриване на редовете и колоните
За да премахнете редовете и колоните на таблицата може да използвате на бутоните Таблица (виж. Фиг. 5.2).
- Преместване на курсора до всяка клетка в реда за изтриване или изтриване на колоната.
- Кликнете върху Изтриване на ред или изтриване на колоната.
Ако се изисква таблицата за отстраняване на няколко редове или колони, е необходимо да ги изберете, и след това използвайте съответния бутон на лентата таблица.
Бутон за изтриване. както и клавиша за връщане. Това не изтрива редове и колони в таблица, но само изчиства съдържанието.
Изтриването на маса
Можете да изберете цялата таблица и да го използвате, за да се премахне бутона Delete Row или изтриване на лентата с инструменти в колоната (вж. Фиг. 5.2).
За да премахнете големи или сложни таблици ще бъде по-лесно да изберете менюто на маса, щракнете върху Изтрий. и след това в подчинена меню, след това кликнете на маса.