Знайте, Intuit, лекция, настройване на безжична мрежа в операционна система Windows 7
Анотация: Създаване на нова безжична мрежа ще започне веднага с конфигурацията на точката за достъп - безжичен рутер (безжичен рутер), за да свържете компютрите си и на други безжични оборудване. Класическият начин за настройване от гледна точка на средния потребител по следния начин: първо, че се свързвате с точка на достъп, и тогава ще трябва да зададете ръчно безжичен името на мрежата и ключът за сигурност. Но има и друг вариант за всички конфигурира автоматично, тази технология WPS (Wireless Protected Setup). В този случай, конфигурацията на безжичното устройство извършва чрез ПИН-код (Персонален идентификационен номер) и натиснете бутона за настройка бързо защита (QSS). Ако първият метод - за напреднали потребители, а вторият - за начинаещи. По-долу ще разгледаме двете.
Пример 1 Лесно (полуавтоматично) коригиране TL-WR1043ND безжичен рутер
Ние ще се свърже с Безжичен рутер TP-LINK, за да бъдем точни - модел TL-WR1043ND (ris.18.1-18.3). Понеже устройство, чиято максимална скорост безжичен: 300 Mbit / сек и скорост порт 1000 Mbit / сек.

Фиг. 38.1. Wi-Fi достъп точка (маршрутизатор) TL-WR1043ND
Голяма картинка
Фиг. 38.2. На предния панел на безжичен рутер TL-WR1043ND
Светодиоди и светодиодни Push-QSS (Настройки Quick Security Setup):
- PWR - власт. Индикатор на разстояние - захранването е изключено, On - захранването е включено.
- SYS - система. Вкл. - товарните първоначалните параметри или системна грешка. Мига - устройството работи в нормален режим. Изключено. - системна грешка.
- WLAN - bssprovodnaya мрежа. Изключено. - функцията на безжичен пренос на данни е забранено. Мига - функция безжичен пренос на данни е активирана.
- WAN (интернет), LAN (Local Area Network) 1-4. Изключено. - пристанището не е свързано оборудване. Вкл. - устройството е свързано към порта, но тя не е активна. Мигащо - пристанището устройството е свързано и е активен.
- QSS - бързи настройки за сигурност. Мига бавно - безжичното устройство осъществява връзка с мрежата чрез функцията QSS. Този процес отнема около две минути. Вкл. - безжично устройство е успешно свързан към мрежата, като функция QSS. Мига бързо - той успя да се свърже безжично устройство към мрежата чрез функция QSS.
Фиг. 38.3. Задният панел на безжичен рутер TL-WR1043ND
На задния панел има следните елементи:
- POWER - захранващ конектор захранване от адаптера за захранване, предоставения безжичен рутер TL-WR1043ND
- RESET - бутон за нулиране на конфигурацията на рутера, за да му фабричните настройки. С помощта на игла, натиснете и задръжте бутона Reset на 5 секунди, след което изчакайте, докато се рестартира рутера.
- USB - съединител за свързване на устройство за съхранение или, например, принтер.
- WAN синьо RJ-45 гнездо за свързване на DSL / кабелен модем или интернет (порт за свързване в мрежата от вашия интернет доставчик).
- Wi-Fi антена черно се използва за безжична получаване и предаване.
- 1,2,3,4 (LAN) - RJ-45 гнездо на жълт цвят, за да се свържете на рутера към компютрите в мрежата ви.
Така че, нашият безжичен рутер е включен, той идва от усукана двойка на стационарен компютър (кабели в комплекта), както и Wi-Fi, ние ще използваме, за да свържете вашия лаптоп. Настройка на рутера може да се направи като стационарен компютър (настолен), и от лаптопа. Или има, или има ли нужда да се извърши в контролния панел - Най-Център за управление на мрежата и център за споделяне - Настройка на нова връзка или мрежа, Създаване и конфигуриране на нова мрежа (фигура 38.4.).
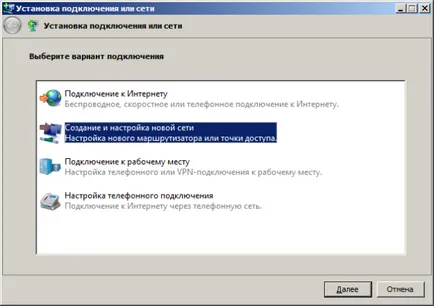
Фиг. 38.4. Window Инсталиране на връзка или мрежа
Щракнете върху бутона Напред. Ние виждаме нашата безжично устройство (фиг. 38.5).