Знайте, Intuit, лекция, и добавянето на възпроизвеждане на клипове по време на презентация
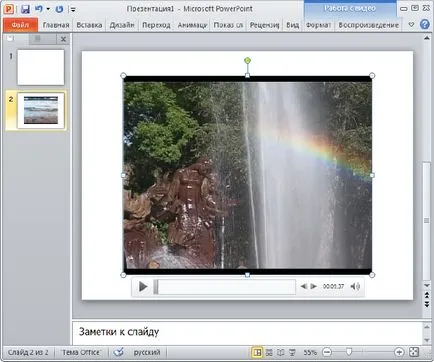
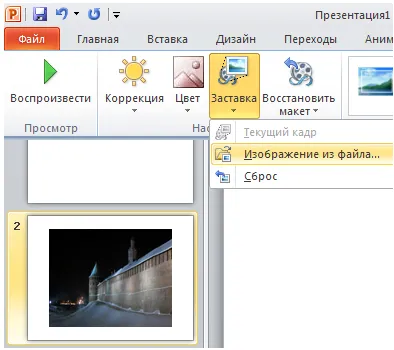
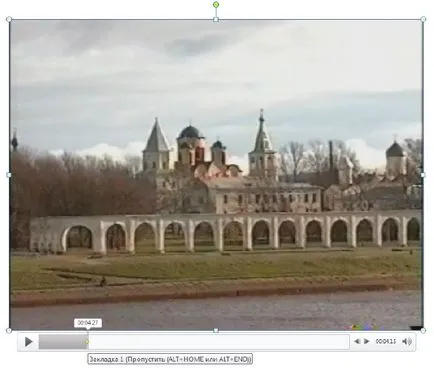
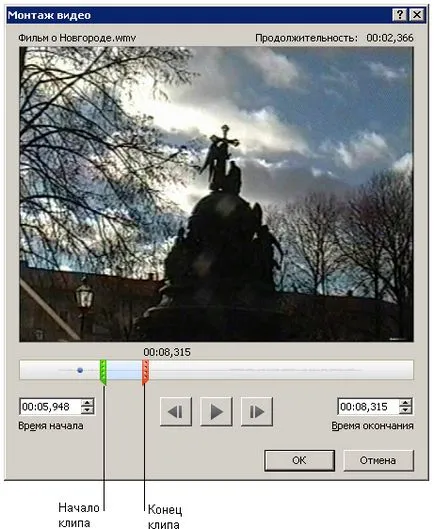
Фиг. 7.13. Илюстрация за екипите на филм за рязане
Ако презентацията съдържа медия файлове и размера на нейната приложимост, че има смисъл да се направи своята компресия. За да направите това, в раздела Файл, щракнете върху бутона Details. и след това кликнете върху иконата Компресиране медийни файлове. След това изберете степента на (качество) компресиране на мултимедийни файлове, включени в презентацията си (фиг. 7.14)
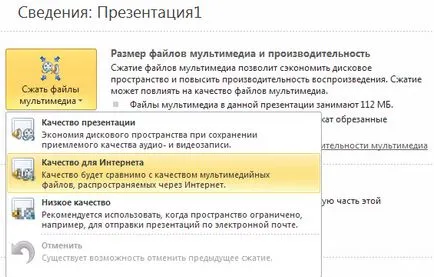
Фиг. 7.14. Window Media файлове параметри компресия презентационни
Екип на файла-Data-Оптимизиран за съвместимост помага за премахване на проблеми при пренасянето на представянето от компютър до компютър. В резултат на представянето ще бъде по-лесно за други хора, които да представляват и да се използват в различни места (например, за да се покаже на зрителите си от друг компютър) слайдшоуто в същото време ще се изпълни без грешка.
PowerPoint анимация обекти
Ще започнем с обща информация за анимацията.
В PowerPoint, някои анимационни ефекти могат да бъдат приложени към елементите върху предметно стъкло или в рамка или на параграф, включително единични маркери или списъци на стоки. Например, можете да приложите анимация "полет" на всички елементи на пързалка до един параграф със списъка с водещи символи. В допълнение към стандартните и по-специално определите пътищата за движение. Възможно е също така да се използват множество анимационни ефекти за елемент, като например полет списък с водещи символи точка на стъклото, след което отлитат слайда.
Повечето от параметрите на анимация включва редица свързани ефекти, което дава възможност за възпроизвеждане на аудио по време на анимацията, както и анимация на текст, който може да бъде приложен към писмото, думата, или алинея (например, когато заглавието не лети всички наведнъж, като една дума).
Прилагане на стандартни анимационни ефекти към текст или обект
Щракнете върху текст или обект. , за който искате да създадете анимация. В раздела Анимации, в групата анимация, изберете анимация ефект в списъка на анимация (фиг. 7.15).
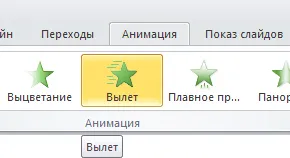
Фиг. 7.15. Един обект е избран Отклонения анимация ефект
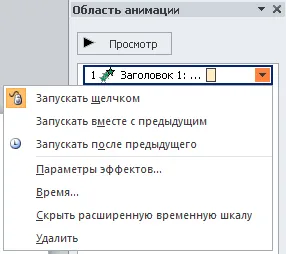
Фиг. 7.16. Ето областта на анимацията
В прозореца на задачите Custom Animation показва анимация ефект по отношение на другите събития пързалка в следните версии.
- Изпълнете-клик (кликнете върху иконата показва). Ефектът на анимация започва, когато щракнете върху слайда.
- Изпълнете заедно с предишния (без икона). Ефектът на анимация започва с началото на предишната ефект (по този начин с едно щракване работят с няколко анимационни ефекти).
- Изпълнете след като предишният (часовник иконата). Ефектът на анимация започва веднага след предишния ефект в списъка (тя не се нуждае от допълнително кликване, за да започне следващата анимация ефект).
Създаване и прилагане на персонализирана анимация ефект към текст или обект
Щракнете върху текст или обект. , за който искате да създадете анимация. В раздела Анимации, в групата на анимация, кликнете Custom Animation. От дясната страна на интерфейса ще бъде прозореца на задачите. В прозореца на задачите Custom Animation, щракнете върху Add Effect, а след това направете едно или повече от следните неща.
- За да направите текст или обект се появява в смисъл, след това кликнете върху Вход. и след това желаният ефект.
- За да добавите ефект (като например ротация) на показания текст в слайда или обект, щракнете върху Избор. и след това желаният ефект.
- За да добавите към ефекта на премахване на текст или обект на слайд в даден момент, щракнете върху Изход. и след това желаният ефект.
- За да добавите ефект, преместете обекта слайда по определен маршрут, кликнете траверса пътеки. и след това желаният ефект.
- За да определите как ефектът се прилага към текст или обект, щракнете с десния бутон на потребителски анимация ефект в списъка на Custom Animation. след това кликнете върху Ефект Options.
- За да определите настройките за текст, щракнете върху раздела Effects. Час и текст анимация настройки, за да бъдат използвани за текст анимация.
Добавяне на преход между слайдовете
Преходите между слайдове - това анимационни ефекти, плъг-ин дисплей при смяна на слайдове. Скоростта на ефекта преход между слайдовете може да се контролира. Можете също да добавите звук при възпроизвеждане на изображение. За практическо запознаване с преходите в групата в раздела Slide Transition анимации, изберете опция от прехода (фиг. 7.17).
Сред различните видове преходи между слайдовете - хоризонтални щори, вертикални щори, правоъгълник, във вътрешността на правоъгълника навън шашки хоризонтални, вертикални пулове, съчетаващ хоризонтално и вертикално съюз така нататък. За да видите други слайд ефекти на преход, кликнете върху Advanced- ключова фигура в списъка с бързи стилове. 7.18.
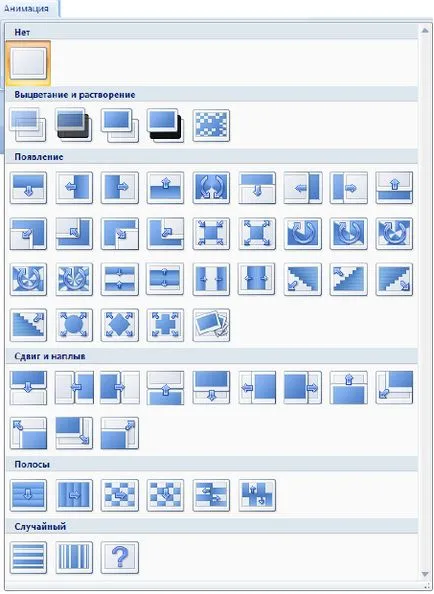
За да добавите един и същ слайд прехода за всички слайдове в презентацията в областта, която съдържа структура раздел и слайдове. щракнете върху раздела слайдове. След това в раздела Начало щракнете върху слайд миниатюрата. Следваща в раздела Анимации, в групата на преход към следващия слайд, изберете ефекта на прехода. И за да зададете скоростта на слайдшоуто в групата отидете на пързалката, щракнете върху стрелката до скоростта на преминаване бутон. и след това изберете желаната скорост (бавно, средно бързо) - Фиг. 7.19. В групата отидете на пързалката, щракнете върху Приложи към всички.
Фиг. 7.19. Избор на скоростта на прехода
За да добавите различни преходи между слайдовете, презентации, направете следното.
В раздела Начало щракнете върху слайд миниатюрата. В раздела Анимации, в групата отидете на пързалката, изберете ефект на прехода, който искате да кандидатствате за тази пързалка. За да зададете скоростта на слайдшоуто в групата отидете на пързалката, щракнете върху стрелката до скоростта на преминаване бутон. и след това изберете желаната скорост.
За да добавите друг преход към друг слайд в презентацията, повторете алгоритъм. но за избрания слайд, определен друг тип преход.
За да добавите звук към преход пързалка повтаря алгоритъм и преходът от списъка Sound. изберете желания звук. За да добавите звук, който не е в списъка, изберете Other и въведете звукова вълна файл. която искате да добавите, и след това щракнете върху OK.