Запис на видео от екрана в ispring безплатно камера
Използването iSpring Free Cam
След като се изтегли, инсталирате и стартирате програмата, щракнете върху бутона е достатъчно, "Нов запис" в прозореца или менюто, за да започнете записа на екрана.
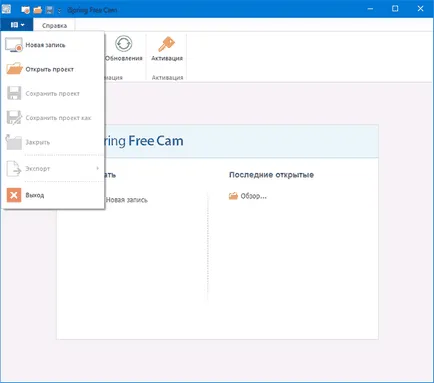
Във вашия запис за избор на режим площ на екрана ще бъде на разположение, които искате да запишете, както и скромните настройки запис.
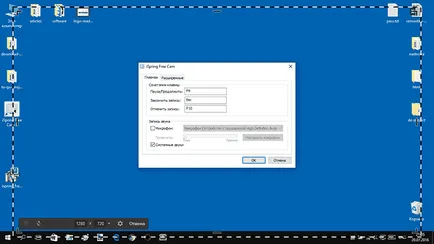
- Клавиши за бърз достъп, за да пауза, спиране или спиране на записа
- Опции за запис на системните звуци (годен за игра PC) и звука от микрофона.
- От раздела "Разширени", можете да настроите параметрите на подбор и оценяване на кликвания на мишката по време на запис.
След приключване на екрана за запис в прозореца на проекта iSpring Free Cam ще има допълнителни възможности:
И последното нещо, което трябва да се обърне внимание на програмата, ако решите да го използвате - определяне на команди в панелите и клавишни комбинации. За да промените тези опции, отидете в менюто - "Други команди", след което добавете често се използва, или изтрийте ненужните елементи от менюто или да коригирате ключа.
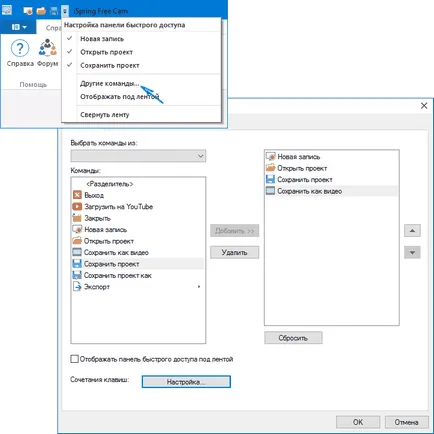
Както можете да видите, че всичко е много просто. И в този случай не мога да го нарека по-неблагоприятно положение, защото не мога да си представя тези потребители, за които тази програма може да бъде само това, което те търсят.
Например, сред моите познати, че има учители, за които поради тяхната възраст и други области на компетентност, модерни инструменти за създаване на материали за обучение (в нашия случай - скрийнкастове) може да изглежда сложно или взискателни непростимо дълго време да овладеят. В случай на Free Cam, разбира се, те няма да имат тези два проблема.
допълнителна информация
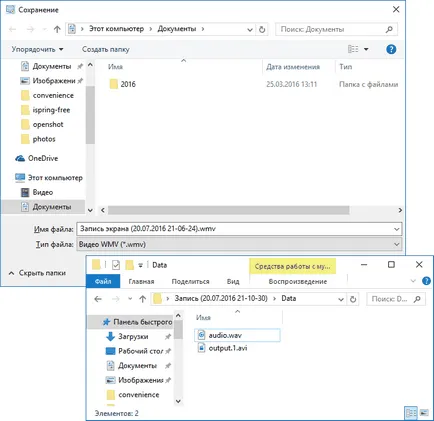
И изведнъж, и това ще бъде интересно: