Замяна на заден план в Photoshop
Здравейте, скъпи читатели на блога goodshoot.ru Накрая, дългоочакваното топло! Това означава, че е достатъчно да снимам студия, кафенета и заведения. Поемете камерата и се затича по улицата до близката зоологическа градина! Да, да сте чули правилно, зоологическата градина. Както може би се досещате, днешните темата - стрелба животни до снимки не би се срамувал да покажете на приятелите си и пуснати в интернет. Подобно.
Здравейте, скъпи блог читатели goodshoot.ru Всяка картина - отражение на една малка част от света, който ни заобикаля, и фотографът е човек, който определя дали зрителите да разберат историята, вградена в рамката (ако е имало един курс). Talk може да бъде различен - да се поберат всички събития в един кадър или да направите серия от снимки, диптих или триптих. Днес ние ще се фокусира върху концертни пиеси. Думата звучи.
Здравейте, скъпи goodshoot.ru блог читатели Отминаха дните, когато тя е била достатъчно, за да се намери хубаво момиче да излезе с историята, вземете аксесоари и просто натиснете бутона на камерата. С изобретяването на Photoshop живот фотограф в същото време да се опрости и да стане по-сложно. Mighty Photoshop може да се определи почти всяка недостатъци, но времето, което имате може да отнеме по-дълго от най-истинските. Затова трябва да се стремим.
Здравейте, скъпи читатели на блога goodshoot.ru Днес искам да ви разкажа за един прекрасен фотограф - Едуард Stelmakh. Ако не сте чували името му, може да са се сблъскали в работата си мрежа. Едуард - сватбен фотограф. Той е известен със своята творческо мислене и артистичен подход към фотографията. Той идва от Украйна, който сега живее в Тайланд и поема каму остров. Научете повече за това.

В тази статия ще обсъдим как да се замени черно-бял фон в снимките, направени при определянето на студио.
За да направите снимка с бял фон, е необходимо в допълнение към източниците на светлина, предназначени за моделиране, в допълнение, за да зададете фон светлината на, както се досещате, бял фон, с повече подробности, можете да прочетете за него тук и в статията: Запознаване със студиото: Видове студио осветление.

Ние се получи това, като снимка на момиче с дълга, произтичащи косата. Като правило, козина, пера, вълна, пера, представляват най-големият проблем с заместител на фона. Отворете снимката, на които ще се работи и на фона снимка в Photoshop и да се създаде два слоя - толкова по-ниска жена, на върха - с фона и деактивирайте до появата на заден план, като кликнете върху окото в палитрата Layers.

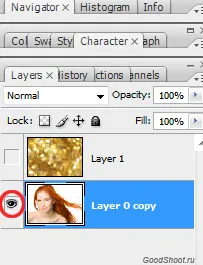
Изберете обект
Вие трябва да се свърши като илюстрация на горното, толкова дълго, тъй като работим със снимка на момичето. За да го преместите в друга фон, момичето трябва да бъдат "отрязани" от сегашните бял фон. Има няколко начина, за да маркирате момичетата:
Избор на цвета:
Хайде - Изберете (Highlight) - Color Range (Color Range)
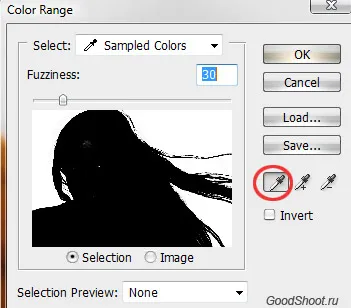
В отворилия се диалогов прозорец, изберете пипета (оградена с червено на снимката) и кликнете върху него с бял цвят, плъзгачът регулира степента на изолация и натиснете ОК. Същият избор може да се направи с помощта на магическа пръчка или бърз инструмент за избор - наречен чрез натискане на W (мисля, че изборът да използвате цветове, направени по-качествено, но е подходящ метод) в резултат на това, вие трябва да получите следната картина:

Това е добре, ако изберете това, не всички части на косата, като на снимката, ще го оправя по-късно. Сега изглаждане на неравностите на изображението. Go Select (Highlight) - Изменение на Modify - Feather (Feather), задайте стойност в зависимост от размера на изображението, толкова повече образа - на по-висока стойност.
Ние се пристъпи към следващата стъпка - създаването на образа на маската.
маска на изображението
Маска с Photoshop нарича специален метод, за да скриете някои област от изображението. Маски идват в два вкуса Quick Mask (Quick Mask, се използват главно за изолиране) и Layer Mask (Layer Mask, с които ще работят). Отидете на слоя с фоновото изображение, включете го (избраните жени път трябва да останат) и отидете на слоя (слоевете) - Layer Mask (Layer Mask) - Покажи селекцията (Покажи подбор) или кликвания върху квадрат с кръг вътре в слоевете палитра като илюстрация под
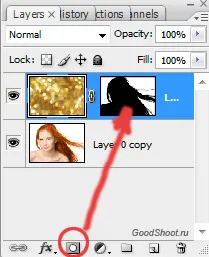
В резултат на това вие трябва да получите нещо подобно:

Не се притеснявайте за белите джанти за косата, ние го премахнете по-късно. Създаване на маска, ние маскирани бял фон зона, оставяйки само момичето. Маската е добре, че във всеки един момент можете да го изключите или да се промени. За да се работи с маска е необходимо да кликнете върху иконата с нейния образ, виж илюстрацията по-долу.
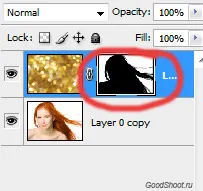
За да работите с маска, нанесена четка (извиква чрез натискане B английски оформление) бяло и черно (кликнете върху бутон D, за да зададете по подразбиране на черно и бяло цветова палитра), ако рисувате с бяло върху маската, той се намира изображението, който се намира на най-горния слой, и ако черно - в дъното. За да видите външния вид на нашата маска, задръжте ALT на клавиатурата си и кликнете върху миниатюрата на слоя маска, ще имате черно-бяло изображение с контура на момичето (за да се върнете към първоначалната си позиция, кликнете отново върху маската на слоя с тесен altom).

смесване режими
Преди да продължим с маска слой, трябва да промените режима на слоя на смесване с фон на Multiply (умножение).
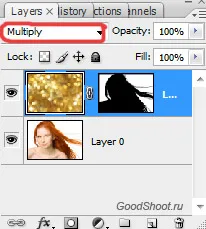
В резултат на въздействието на режима, като ако двете изображения се отпечатват в началото на всяка друга. Това е като в резултат се получава, ако не се създаде слой маска.

Сега преминете към маска слой, вземете мека бяла четка (за задаване на параметрите на мекота кликнете два пъти върху четката за изображението на иконата в горната част) на малък диаметър и да започне да се проследи бял подгъва, като се опитва да се изкачи нагоре върху самата коса.
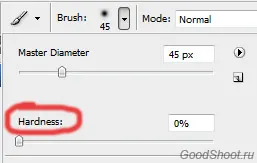
Това ще изисква от вас търпение и постоянство. По-големият размер на изображението, толкова повече време ще трябва да похарчите за нежно отстраняване на всички следи от бял фон. И така, постепенно, стъпка по стъпка, аз почистват белите границите на косата на момичето.


Този метод дава възможност да се постигне много добри резултати, без да остави "еленче".


Целият процес ми отне около 15 минути. Създаване на маска е добре, защото това може да се приложи към всеки друг фон, което прави минимални промени.


По всяко време можете да ощипвам на маската, ако прехвърлянето на момичето към новия фон, косата остава бял венец.
черен фон
За да получите снимка на черен (тъмен фон) трябва да бъде, че моделът (предмет) е на достатъчно разстояние от тъмния фон, а на заден план, той не е изложен на светлина, по-подробна информация можете да намерите тук.

Така че, ние имаме една снимка на момиче на тъмен фон. Изпълнете същите стъпки, както в случая с бял фон - да направи подбор, маска слой и променете режима на смесване на фона на екрана (на екрана).
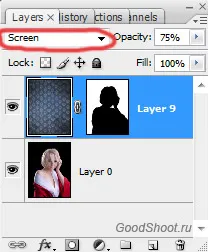
Това смесване режим осветява образ и принцип на действие е като че ли две фенерчета ме доведоха до едно и също място на стената, която е, се формират светлинни потоци на. Ето какво се случва, ако не се създаде слой маска.

Отиди на маската, и по същия начин, както в случая с бял фон с мека бяла четка за премахване на черния границата на косата. Резултатът ще бъде с високо качество, ако можете да го направите внимателно.




Вие успешно обучение и работа в Photoshop!