За да използвате циркулярни документи за масовото изпращане на имейл съобщения
Ако искате да изпратите голям брой получатели персонални съобщения по електронна поща, използвайте сливането. Вие ще получите набор от персонализирани съобщения със същото форматиране, текст и картини. Доклади само определени участъци ще се различават. При сливането, за разлика от разпределението на масата на една група от хора, всеки получател е уникален.
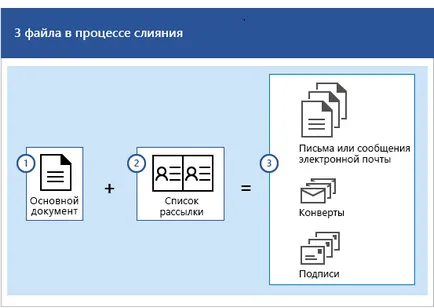
За създаване на циркулярно писмо с помощта на следните документи са необходими:
основният документ
Този е-мейл съобщение, съдържащо текст и графика (например, лого или изображение), които ще бъдат еднакви във всяка версия на документа.
бюлетин
Този документ съдържа информация, която се използва за попълване на информацията в писмото. Например, един пощенски списък включва имена на контакти, докато основният документ - съобщението да бъде изпратен до тях.
комбиниран документ
Този документ е комбинация от основния документ и списъка за разпространение. Обединяване екстракти информация от пощенски списък и го изпраща на главния документ за предоставяне на обединените персонализирани документи за всички хора от пощенския списък.
Стъпка 1: Подготовка на основния документ
В Word, напишете съобщение за електронна поща, който искате да изпратите. Например, ако подавате сигнал за предстоящото събитие, моля, посочете името, датата, часа и мястото. Тази информация ще бъде от значение за всички получатели.
В раздела Mailings, в сливането на дома след това кликнете върху Start Mail Merge и съобщения по електронна поща.
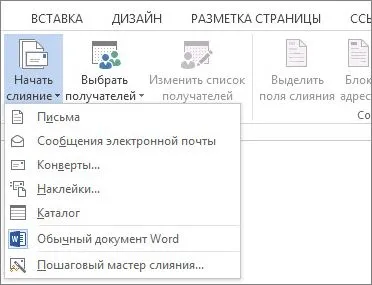
Стъпка 2. Създаване на пощенски списък
За да изпратите имейл съобщения, които искате да програма за електронна поща, която поддържа MAPI, като например Outlook или Gmail. Ако използвате Outlook MAPI, се уверете, че версията на Word и Outlook са едни и същи.
Ако не разполагате с пощенски списък, можете да си създадете по време на сливането. Преди началото на сливането се съберат всички записи и ги добавете към източника на данни. За повече информация, вижте. Член Създаване на нов пощенски списък в Word.
Ако използвате Excel колона формат на електронна таблица с пощенски кодове като текст, за да не загубят нулите в регистрите. За повече информация, вижте. Член Подготовка Excel източник на данни, за да се слеят в Word.
Ако искате да използвате контактите на Outlook, проверете дали Outlook е програмата по подразбиране поща. За повече информация, вижте. Как да използвате контактите на Outlook като източник на данни за сливането.
Стъпка 3. Свързването на съобщенията ви списък мейлинг
В раздела Mailings в групата се слеят Старт, щракнете върху Изберете получател и изберете желаната команда.
Направете едно от следните неща :.
Ако не разполагате с пощенски списък, изберете Въведи нов списък, и да го създадете.
Ако на пощенския списък се съхранява под формата на електронна таблица на Excel, достъп до база данни или друг тип файл с данни, щракнете върху Използване на съществуващ списък. Отидете в списъка и щракнете върху бутона Open.
Ако използвате контактите на Outlook, щракнете върху Избор от контактите на Outlook.
Изберете File> Save As.
В полето Име на файл въведете име. и след това щракнете върху Запиши.
Променете пощенски списък
Ако изпращате съобщение до всички контакти в списъка, отидете на Стъпка 4. Добавяне на персонализирано съдържание към съобщението. Ако искате да изпратите съобщение само на определени потребители от списъка, направете следното:
Кликнете върху Редактиране на списъка с получатели.

Поставете отметка в квадратчетата за потребителски имена, които трябва да получават съобщението.

Стъпка 4. Ако се прибавят и персонализирано съдържание на съобщение

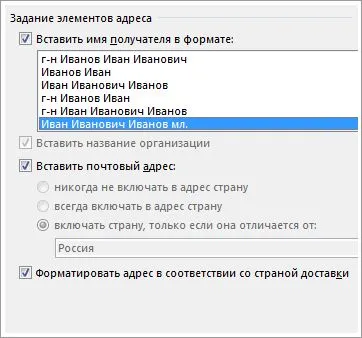
Щракнете върху OK. За да вмъкнете поле за обединяване.
Под Write & Insert полета, кликнете Поздравителна линия.

низ поздрав Поставете диалоговия прозорец изберете желания формат.
Щракнете върху OK. За да вмъкнете поле за обединяване.
В менюто Файл щракнете върху Запиши. за да запазите съобщението.
Забележка: След като въведете полетата, които трябва ръчно да форматирате имейл съобщение.
Можете да добавите и други области от източника на данни. За повече информация, вижте. Член вложка сливат области.
Проверката се сливат имената на полетатаВ раздела Mailings в група Write & Insert полетата, щракнете мач полета.
В полетата за избор, се уверете, че записите на полетата, които се показват в списъка, съответстват на имената на колоните, за записите в източника на данни.
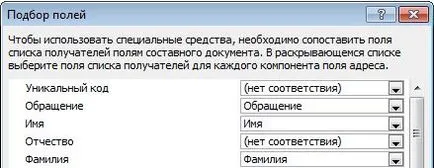
Забележка: има две колони от диалоговия прозорец. В лявата колона съдържа списък с имената на полетата които обикновено се използват в търговските регистри. В дясната колона са имената, които са свързани с наименованията на колони в източник на данни по делото.
Направете едно от следните неща :.
Ако съвпадат всички имената на полетата заглавията на колоните, не е нужно да правите нищо.
Ако името на областта, която трябва да се сравни с заглавията на колоните, определени (без мач). Кликнете върху стрелката за падащо меню и изберете името на областта в източника на данни. Повторете тази стъпка, ако е необходимо.
Щракнете върху OK.
Форматирането обединяване полета
За да промените шрифта, размера на шрифта, или параграф разстоянието за съдържанието, които се сливат, изберете името на обединяването поле и направете промените.
Изберете сливането на име на поле.
В раздела Начало, изберете размера на шрифта и шрифт.
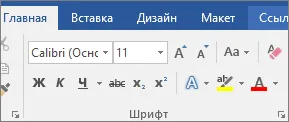
Съвет: За да отидете в началото на списъка, натиснете бутона Start. и да отида до края на списъка, кликнете Миналата.
Кликнете върху Намиране да комбинирате> Изпращане на съобщения от електронната поща.
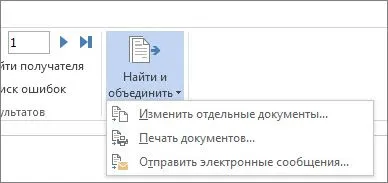
В полето Тема въведете тема.
В полето за формат, изберете HTML (по подразбиране) или текст. За да изпратите документ като текстово съобщение.
Важно: Ако документът е изпратено като текст, съобщението няма да съдържа форматиран текст и графични елементи.
При изпращане на запис, направете едно от следните неща:
Приемете по подразбиране (всички).
Изберете текущия запис. само за изпращане на документацията, за да се покаже на екрана.
Изберете последната опция и в областта, за да въведете номера на записа. Искате ли да започнете сливането, и в областта на - последния номер на запис.
Забележка: съобщение за електронна поща за изпращане на получатели от рекордния брой в този диапазон.
Щракнете върху OK. за извършване на циркулярно писмо.
Стъпка 6. Запазване на персонализирани съобщения
Запазване на съобщението за електронна поща, ако имате намерение да го използвате следващия път сливането.
Когато запазите основния документ се запазва и връзка към избрания източник на данни. Когато отворите документ в Word ще ви подкани да спаси връзката с източника на данни.
Ако изберете Да. отваряне на документа с комбинираната информация от първия запис.
Ако натиснете нито един бутон. връзката между основния документ и източника на данни, се прекратява. Съобщения основния документ се превръща в нормална документ на Word.