Word 07
Чертежи описания диаграма
Отидете в раздела Insert. Той има Illustration панел.
Както се вижда от фигура фигурата може да се вмъкне, кламер фигури, SmartArt и диаграма. Нека ги разгледаме.
Фигура. Когато кликнете върху това име се появява прозорец, който изглежда като документ прозорец отваряне. Нека да намерите файл с изображение и щракнете върху бутона Paste. Фигура (или картина) се добавя в текста, като добавя изображението по-долу, за да отворите документ.
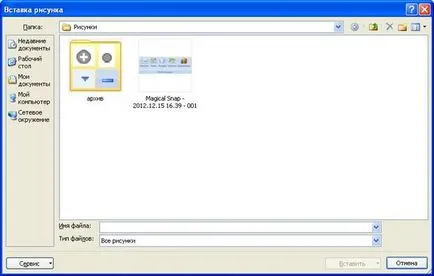
Кликнете върху изображението, и щракнете с десния бутон, за да изведете на панелите с режимите.

В съответствие с това на рисунката може да се реже в клипборда, копирате в клипборда и го поставете на друго място на текста.
Интересен режим граници и засенчване.
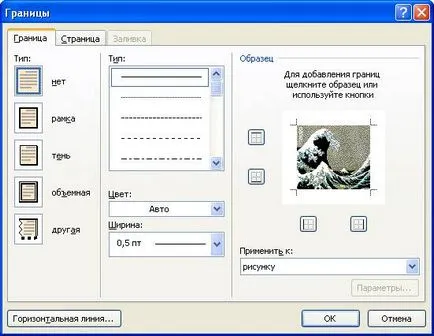
Той съдържа режими, които ви позволяват да се обграждат рамката на изображението. И не можеш да заобикалят от всички страни и по различни начини.
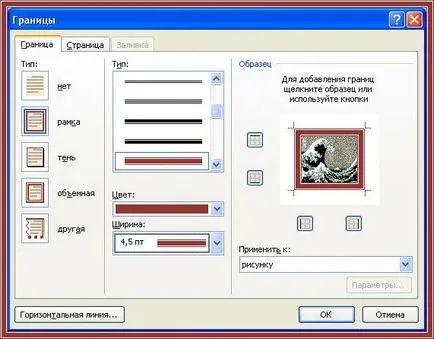
На фигурата по-горе, ние избрахме вида на линия във формата на три реда, посочен цвят и определя ширината на линията. В вида на посочения тип рамка - рамката (т.е., кликнали върху иконата в ляво от името).
Тук е друг пример на фигурата по-долу, параметрите са показани на фигурата.
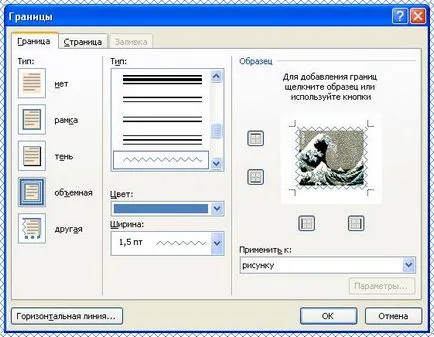
Следващият контекстното меню (десен бутон на мишката) - формат на картината.
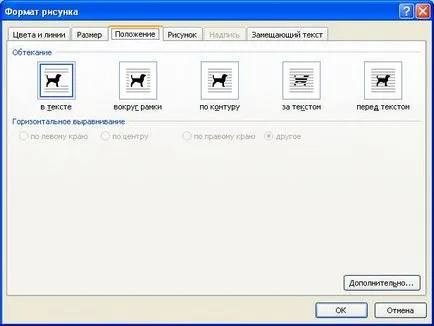
Интересни режими бележка раздела Layout. която показва местоположението на модела в текста. Ако искате текст прескочена модел от двете страни, след което се прилага около режим на кадър. Ако искате текста да присъства на снимката, след това изберете режим за текста.
Ако щракнете (може да бъде двойно) на фигурата, в раздела отгоре ще се появи Format (работа с картина). Този раздел съдържа панел: Промяна на ефектите сянка, гранична, Поръчка и размер. са показани по-долу.
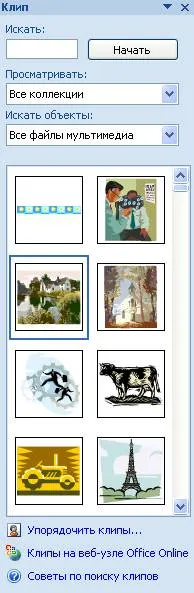
Фигури. Когато натиснете този бутон, ще бъде панел с различни видове форми.
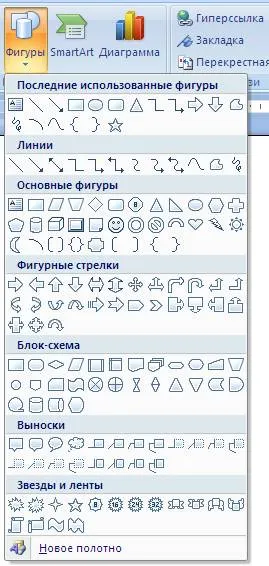
Кликнете върху избрания обект, например, права линия, след това кликнете на произволно място в документ (най-горния ред) и без освобождаване на левия бутон на мишката, плъзнете курсора на друго място (крайните линии), а след това отпуснете бутона на мишката.
На права линия ще се появи в края на който са зелени точки. Те изтъкват, че линията е подчертана и можете да го редактирате. За да го промените, щракнете с десния бутон на мишката, и ще бъде панел с режимите.
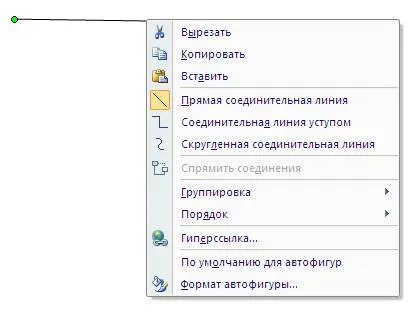
Най-интересният режим Format AutoShape. което позволява да се създаде един вид линия (например, тя може да бъде разбит), цвят, дебелина, вид на тръгване и пристигане. В допълнение, има раздели, които ви позволяват да се определи местоположението и размера на текста.
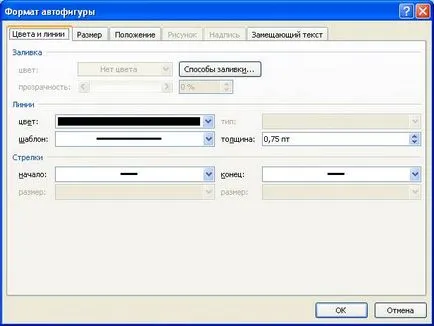
Ако посоката на стрелката, щракнете два пъти върху левия бутон на мишката, лентата ще се появи на върха, гледката на която е показано по-долу, където можете да зададете цвят, сянка и така нататък.
SmartArt имате възможност да зададете блокова структура, в която може да се въведе текст.
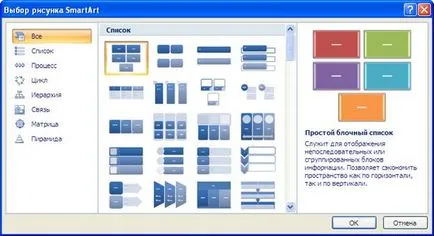
Пример единица под формата на пирамида е показано по-долу.
За да редактирате тази структура, щракнете с десния бутон на мишката. Вие ще видите панел с режими, например по-долу показва обект формат изглед прозорец.
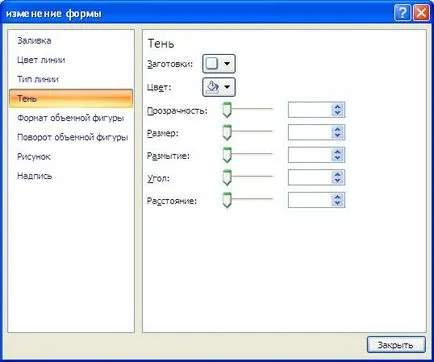
Ако кликнете два пъти върху левия бутон на мишката върху обекта, тя ще се появи в горната част на панела с режими, които са показани по-долу.
Графиката Ви позволява да поставите на графиката. Изберете желаната форма на диаграмата в прозореца показани по-долу, щракнете върху OK (или щракнете два пъти върху левия бутон на мишката върху избрания модел).
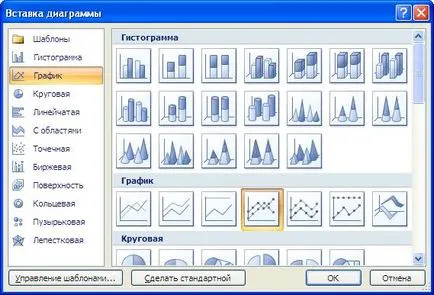
два прозореца се появяват на екрана. Един ще бъде графикът, във втората таблица за създаването на данни. Примерни данни, които ще бъдат в таблицата могат да бъдат променяни. За информация как да направите това, погледнете как се работи с пакета Excel.
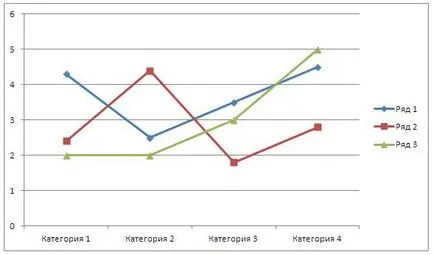
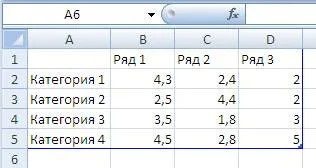
За да промените вида на елементите в диаграма, можете да щракнете с десния бутон върху графиката. Резултатът ще бъде по-панел с режимите. И, ако кликнете на различни елементи, то ще бъде различно панел. Можете да кликнете върху оста на графика линия на графиката, и т.н.
Ако кликнете два пъти върху графиката, ще се появят първите три раздела.
Имайте предвид, че след инсталирането на който и да е форма, която може да бъде не само на снимка, но и за допълнителни описания на линия, правоъгълник и т.н. Тя ще бъде заобиколен от зелени кръгове. Ако подредбата на фигурата не подхожда вас, тогава преместите курсора до желаната кръга, курсорът ще бъде под формата на две стрелки, които показват посоката на движение. Щракнете върху левия бутон на мишката и без да го освобождава, да плъзнете окръжността на друго място, и формата на цифрите, ще се промени. Можете също да промените предварително изготвени форми. За да направите това, преместете курсора на мишката върху формата и щракнете с левия бутон. В същото време около фигурата ще бъде площади, които могат да се извършват стъпките, описани по-горе.
Ако курсорът не е на ръба на фигурата, формата на курсора се променя в четири стрели, които излизат от центъра (). Ако кликнете върху левия бутон на мишката и го задръжте, можете да преместите фигура на друго място.
Също така е възможно да промените размера на графиката, блокове и други форми.
И това може да се направи не само след инсталацията на линейна диаграма, но много по-късно. За да направите това, щракнете с левия бутон върху обекта и да промените размера, позицията и така нататък. За да премахнете форма, щракнете с левия бутон на мишката и натиснете клавиша Del.
Отделно се опише възможността за създаване на полета за монтаж има допълнителни описания,. За да направите това, използвайте режим на вмъкване → → Нов фигури платно. След това можете да използвате панела с режима на десния бутон (Формат на тъканта → Цветове и линии → начини да запълни), с които се създава запълване градиент и го поставете с овална.
Ако изберете позиция за текст (формат кърпа → → позиция за текста), можете да поставите текста.
