Windows XP как бързо да настроите VPN (свързване на компютри през интернет), прозорци, adminstuff
Фактът, че в Windows XP (както и в други разновидности на семейството на Windows) интегрирана VPN Client, която позволява във връзка с VPN сървър за изграждане на защитени мрежи в интернет (или други мрежи), знаех, че за дълго време.
Статията е написана много добре и добро, но след няколко минути, за да настроите всички пропусна, затова реших отново да рисува бъдещето на цялата процедура. По този начин, в процеса на стъпките на примера на свързване на два компютъра с Windows XP (един работи като сървър за VPN, а другият като клиент VPN).
1. За извършване на VPN тунел, за да работи, да се предвиди публикуването на сървъра VPN в интернет следните портове и протоколи (не съм сигурен дали всички от тях са необходими във всички случаи - в зависимост от вида на връзката, като PPTP или L2TP, но по-добре е да се създаде всички от тях. ):
И цифрите 47 и 50 представляват пристанищата не е TCP или UDP, и номера на IP протокола. Отворени портове и протоколи, необходими за да се грижат в случай, че един сървър с VPN защитна стена. или VPN сървър е скрита зад NAT. или ако защитната стена работи по NAT-рутер, за която има на сървъра VPN (последния случай е само мен) - опциите могат да бъдат различни. Например, това, което трябва да се добавят правила, за да ipnat настройките на FreeBSD (FreeBSD работят на компютъра като гранична до Интернет NAT-рутер, за който се намира на сървъра VPN на IP 192.168.0.1, ng0 - името на мрежовия интерфейс външен, който е свързан към интернет):
RDR ng0 publichnyy_IP / 32 порт 1701 -> 192.168.0.1 порт 1701 UDP
RDR ng0 publichnyy_IP / 32 порт 1723 -> 192.168.0.1 порт 1723 TCP
RDR ng0 publichnyy_IP / 32 порт 47 -> 192.168.0.1 порт 47 GRE
#rdr ng0 publichnyy_IP / 32 порт 50 -> 192.168.0.1 порт 50 ESP
На клиента VPN е необходимо съответно да се даде възможност на изходящи връзки до всички по-горе портове и протоколи (ако защитната стена работи на клиента). Ако тази защитна стена - персонал за Windows, това става автоматично.
3. Сега изберете клиента VPN - връзка на компютъра, който ще се свърже със сървъра VPN.
3.1. Start -> Control Panel -> Network Connections -> меню File \ нова връзка. първия прозорец щракнете върху Напред.
3.2. Тогава подканени да изберете вида на мрежата (Network Тип на връзката), изберете втората топ опцията "Свързване с мрежата на работното ми място" (Свързване с бизнес мрежа (с помощта на комутируема или VPN), така че можете да работите от дома си, поле офис, или на друго място.), щракнете върху Next.
3.3. Следваща помолени да изберете един от двата варианта за "телефонна връзка" или "виртуална частна мрежа", изберете втория вариант - VPN, щракнете върху Next.
3.4. На следващо място, предлагаме да се уточни името на връзка - можете да зададете произволна (тъй като това е разговор, под това име, и това ще се види в папката Мрежови връзки). Въведете име, щракнете върху Next.
3.5. "Публична мрежа" Next Ще се появи прозорец (Windows може да се уверете, че публичната мрежа първият е свързан.), Е по същество се установи връзка трябва да се работи, когато се свържете към публична мрежа (интернет). Ако компютърът е постоянно свързан с интернет (която сега е често срещано явление), след което изберете Не набиране първоначално свързване. Натиснете Next.
3.6. Къде трябва да въведете името на домейна или ПР, при които можете да намерите в прозореца на Internet VPN сървър ще се появи "VPN сървър Selection" (VPN сървър? Какво е името или адреса на). Въведете, щракнете върху Next. В този установяване на връзка е завършена.
3.7. В мрежовите връзки папка се появява новата ни връзка с икона във формата на облак. Щракнете с десния бутон на мишката, изберете Properties.
3.8. В раздела Опции може да бъде полезно да махнете отметката "Бърз достъп до име и парола, сертификат и т.н.", а след това на паролата може да се съхранява и връзката VPN ще започне веднага.
3.9. В раздела Защита, проверете дали отметката "Изискване за шифроване на данни (прекъсване на връзката, ако няма)" трябва - ако е необходимо, данните се предават през тунела винаги ще бъдат криптирани автоматично (. Виж фигурата).
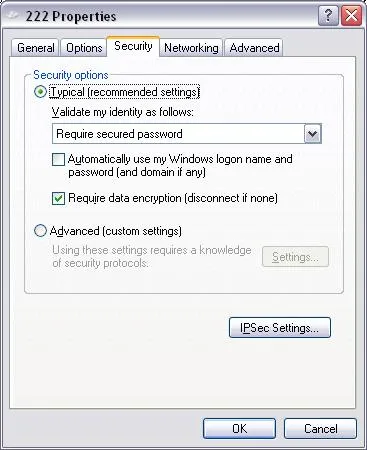
Бутон "IPSec Settings." Ви позволява да направите фини настройки IPSec криптиране протокол, но ние трябва да отида в джунглата не.
3.10. На "Networking" на раздела трябва да се сложи "Тип VPN: PPTP VPN". Други опции (Автоматични и L2TP IPSec VPN) при мен по някаква причина не са спечелили, въпреки че за кратко в диалог с тях. бутон "Настройки" ви позволява да настроите опцията за PPTP, че е необходимо да оставите стандартната (отбележете "Разрешаване на разширения ГГИ" и "Активиране на софтуер за компресиране" са, отбележете "Договаряне многораменно за единични връзки с връзки" премахнати). Ако имате един клиент трябва да запазите работата си онлайн по време на движение VPN връзки, вие все още трябва да деактивирате врата към нашите VPN-връзки. Това се прави в свойствата на протокола TCP / IP - натискане на бутон в долната част на А първата раздела "Общи" махнете отметката от "шлюз по подразбиране Използване на отдалечена мрежа" "Advanced".. Ако това не бъде направено, системата ще шлюз по подразбиране 2, и компютърът не може да разбере къде да изпратите външни опаковки.
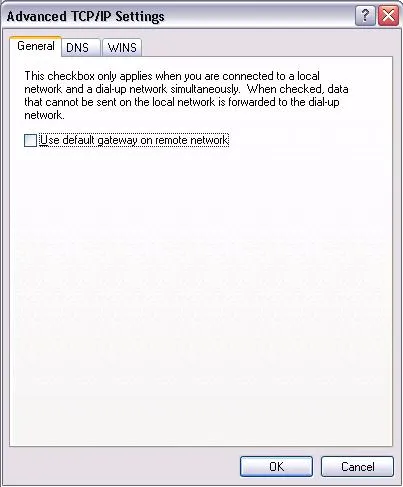
3.11. Standard Advanced таб ви позволява да включите / изключите защитната стена и някои други опции. Не забравяйте, че по подразбиране, защитната стена може да се активира, а това може да е причината, че VPN тунела да започнете или да мине през нея, че не мога да направя нищо (и тя ще работи само в една посока). Останалите раздели на не проявяват интерес.
Описан VPN сървър в Windows XP позволява да се свържете и VPN клиенти на други операционни системи, тъй като използва стандартни Интернет протоколи, но това вероятно е тема за друга статия.