Windows 7: Въпроси и отговори - Как да добавите вашите гласови съобщения в Windows 7
Вие не се нуждаят от специален софтуер, само на бележника. Да предположим, че искате, които биха ви посрещне, произнасяйки някакъв текст в процеса на стартиране на Windows 7.
- Отвори Notepad и добавете следния текст:
Дим говори, речта
говори = »Добре дошли, Пол! Радвам се да ви видя. »
Задайте реч = CreateObject ( «sapi.spvoice»)
speech.Speak говори
Обърнете внимание на втора линия, на текста в кавички - това е текстът, който ще бъде представен от Windows 7. - Запазете файла с произволно име и разширение на .vbs, например, наричайки го speak.vbs
- Опитайте се да го стартирате като кликнете два пъти върху него. Ако всичко е направено правилно, можете да чуете гласово съобщение, посочен във файла.
- Сега поставете файла в папката "Startup" (Start -> All Programs -> Startup). Можете да плъзнете мишката, за да копирате и поставите или желаната папка.
- Рестартирайте компютъра. След рестартиране, ще чуят гласа поздрава.
Конфигуриране на настройките за гласови поздрави
Можете да настроите тон, обема и скоростта на глас възпроизвеждане. Това може да стане по два начина: централизирана конфигурация посредством екранен четец, както и директно команди във файла.
Създаване на игра с екранен четец
- Изпълнете «разказвач» (Win + R -> «разказвач» -> OK)
- Отвори прозорец на разказвача. Отиди на гласовите настройки:
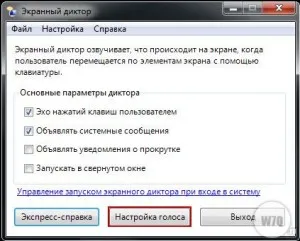
- Регулирайте настройките както намерите за добре.

- Затваряне на програмата.
Персонализиране на възпроизвеждане с помощта на команди
Можете да настроите възпроизвеждането с помощта на VBS команди. Примерен код:
с речта
Определете .voice = .getvoices.item (0)
.Обем = 100
.Оценка = 0
завършва с
Някои команди:
.Пауза = пауза
.възобнови = Resume след пауза
.Оценка = скорост на възпроизвеждане. Колкото по-голям е номерът, толкова по-висока е скоростта
.Voice = Ако имате повече от един глас, можете да настроите желаната
.Обем = обем
.WaitUntilDone = Изчакайте за пълно натоварване на системата (толкова дълго, колкото всички услуги са заредени, например).
Не е трудно да се разбере тези файлове с команди за възпроизвеждане на гласовете в vindous, можете да създадете произволен брой и го поставете в .bat и .cmd файлове да стартира други програми и да разнообрази си (или нея) работи на компютъра.
Как да се свържете с W7 (x64 Ultimate) Remote Desktop XP Pro (x86, свързани с мрежата чрез рутер DIR-300)?