Window декоратор смарагд - инсталиране и настройка на Ubuntu Ubuntu
Отворете менюто System> Предпочитания> Startup Приложения
За Ubuntu 11.10

Кликнете в горния десен ъгъл и изберете зъбното колело <Автозапуск программ>
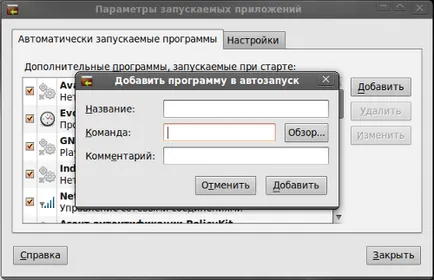
В прозореца, който се отваря, кликнете върху "Добавяне"
За да научите как правилно да погледнем отбор Ubuntu, Ubuntu-ранни версии, която е все още в GNOME 2.2. всичко е проста: отворете менюто System> Preferences> главното меню
И сега трябва да въведете в терминала
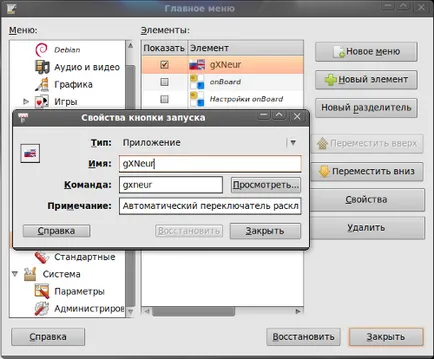
Намерете програмата тук, който искате да добавите, изберете го и показалеца на мишката и след това върху "Properties" бутон.
Последователно се копират всички полета в прозореца, който се отваря областта преди отворен прозорец "Добавяне на стартиране на програми"
Отворете менюто с настройки> Настройки на Мениджър
Или в намирането на програми започнат да пишат Compiz. Пусни. Ако не е зададено - Set
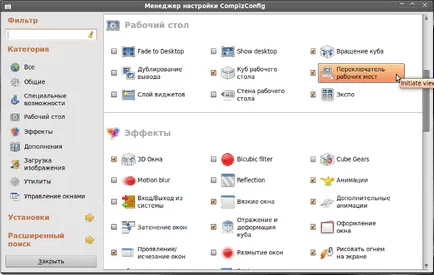
В "Desktop" кликнете върху "ключ" работни места
Отидете в раздела "Desktop базирани Viewport Превключване"
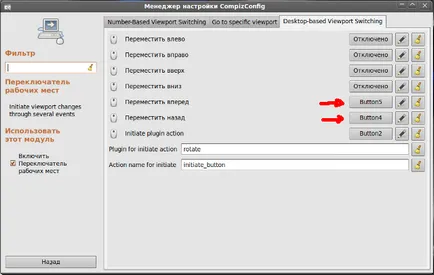
Натиснете бутона до "Движение напред"
В прозореца, който се появява, поставете отметка в квадратчето до "Enabled" и надолу, за да изберете "Button5"
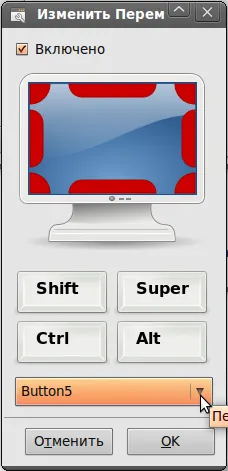
По същия начин ние се пристъпи към "назад", просто изберете "Button4"
Ако в крайна сметка да стане, както е показано на фигура 2.
Сега, когато курсорът на мишката върху свободно пространство Ubuntu десктоп. Можете да преминете през настолни компютри чрез завъртане колелото на мишката. И ако натиснете и движете мишката, настолни компютри ще бъдат триизмерен вид.
Всичко, което е написано по-долу, се прилага само за монтирането на по-ранните версии. Започвайки с Ubuntu 10.10. пакет са включени в хранилищата на Ubuntu.
За да инсталирате dostatochko въведете командата терминал
Инструкции за инсталиране на хранилище на трета страна:
Отидете на Система> Администрация> Софтуер Източници
Отворете раздела "Други софтуер"
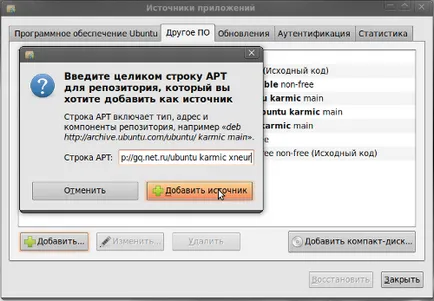
Натиснете бутона "Добави ите"
При провеждането на незабавни прозореца, в зависимост от версията на операционната система:
Кликнете върху "Добавяне на код", а след това "Close" бутона.
Тя ще покаже прозорец за грешка.
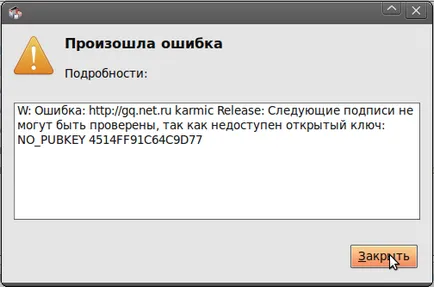
Не се притеснявайте, тъй като набор GQ-ключодържател пакет от терминала (във въпроса ще бъде поискано по време на инсталацията - отговор "D" и да продължите с инсталацията):
Той добавя необходимите ключове.
Актуализиране на списъка на хранилища, като пуснете в терминал:
Сега, без да затваряте прозореца терминал, инсталиран на самата програма:
Програмата може да се управлява чрез менюто Applications> Достъпност
След старта, ще имате доста приятно графична клавиатура аплет. Кликвайки върху него с десния бутон и изберете "Настройки", създадена, за да ви хареса.
Остава да добавим стартиране на програми. Как да се направи това, е описан тук.