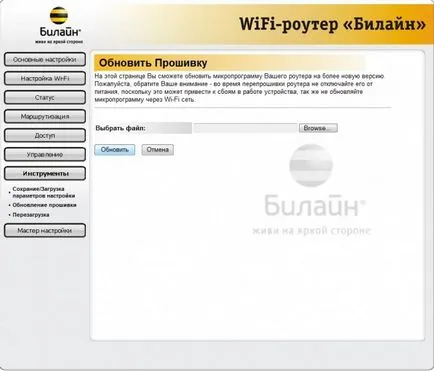Wi-Fi рутер най-краткото разстояние - за техническа поддръжка
Стъпка 1 от 9
Свържете кабела, които сте прекарали в нашия апартамент монтажници в пристанището WAN,
и компютъра, свържете се с някой от портовете LAN.
Можете също така да свържете вашия компютър към рутера през безжична мрежа, но в началния етап е по-добре да се използва за настройка кабел.

Стъпка 2 от 9
Отворете своя интернет браузър, например Internet Explorer, Google Chrome, Firefox, Safari или Opera.
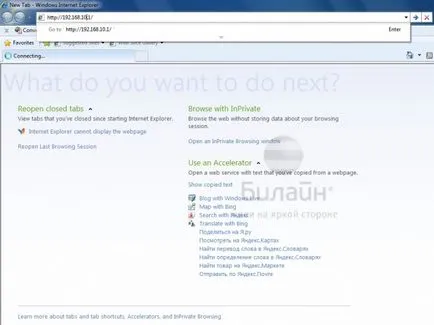
Етап 4 от 9
Ще се появи прозорец ви накара да въведете вашето потребителско име и парола, въведете двете полета
администратор
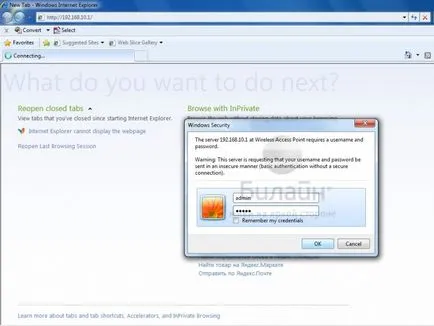
Етап 5 от 9
Вие сте попаднали на уеб-базиран интерфейс на рутера, преминете към настройване на връзката към това, вижте "Основни настройки", щракнете върху елемент «WAN».

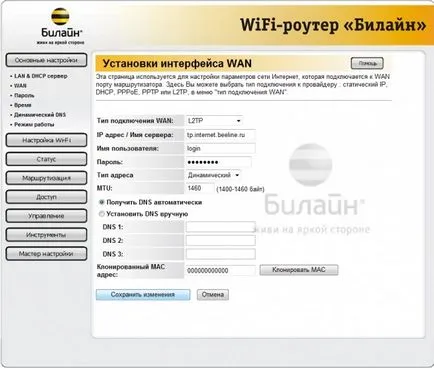
Стъпка 7 на 9
Изчакайте, докато рутера ще запазите настройките, то обикновено отнема 1-2 минути,
тогава ще видите съобщението "Промяна на настройките за неуспех"
натиснете "OK".
Изчакайте няколко секунди, маршрутизаторът автоматично ще се свърже с интернет.
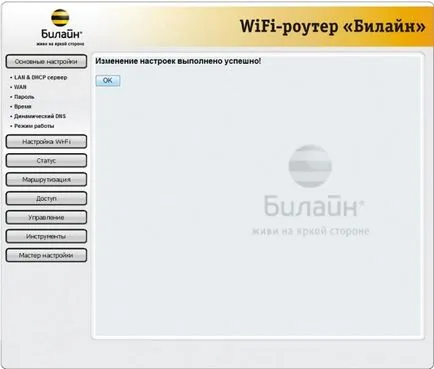
Етап 8 от 9
Изберете "Създаване на Wi-Fi», ще се отвори страница с основните настройки на рутера:
"Изключване на безжичната мрежа" - не слагайте отметка, ако искате да използвате Wi-Fi
"Стандарт" - предпочитано 2,4 GHz (B + G)
"Mode" - за да се уверите, че е избран "АП"
"Wireless Network Name" - въведете вашето име безжична мрежа, като My_WiFi
"Channel Number" - сложи "на Auto»
Сега натиснете "Запис на промените".
Изчакайте няколко секунди, докато рутера записва промените.
Безжичната мрежа е почти готова за използване.
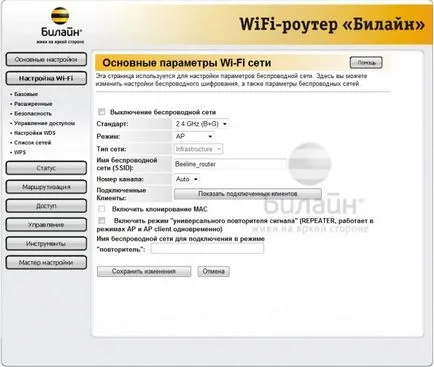
Етап 9 от 9
За да се гарантира вашата безжична мрежа от натрапници или непочтени съседи трябва да го криптирате, за това в раздела "Конфигуриране на Wi-Fi», натиснете "Сигурност".
Open Page "Setup сигурност Wi-Fi мрежа."
Подредете елементите, както е показано на снимката:
Authentication - WPA2 смесен
WPA криптиране - TKIP
WPA2 Encryption - AES
Предварително зададен формат на ключа - Изберете "Password"
"Pre-ключ" - Въведете желаната парола за достъп до вашата безжична мрежа, моля, обърнете внимание на паролата трябва да бъде поне 8 знака. Разрешени символи включват:
- всички латински букви (A-Z, A-Z);
- всякакви номера;
- специални символи. @ # $% ^ * () - + = _ ;. /. \ | `
[] <>. Натиснете бутона "Запазване на промените".
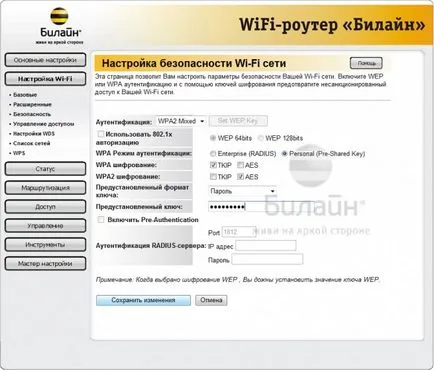
Поздравления, напълно създадени безжичната ви мрежа рутер, сега можете да забравите за кабели и да бъдат напълно мобилните потребители на интернет у дома.
За да се свържете сетотопобокс към рутера и да започнете да гледате IPTV, допълнително конфигуриране не се нуждае от нищо. Достатъчно е да се на рутера има фърмуер от нашия уебсайт. Свържете конзолата и да е от пристанищата LAN, и можете да започнете да гледате телевизия.
Бъдете внимателни, следвайте инструкциите в този раздел. В случай на грешки в действията ще изисква посещение на център, който да върне устройството.
За да мига рутера се препоръчва от свързване на кабел от компютъра и да е от LAN-портове. Шев рутер за Wi-Fi, има риск да се получи неизползваем устройство се възстановява само в центъра за обслужване, или не възстановява най-малко.
Стъпка 2 от 3
Отидете на уеб-базиран интерфейс на рутера
192.168.10.1
администратор
администратор
и изберете раздела "Инструменти".
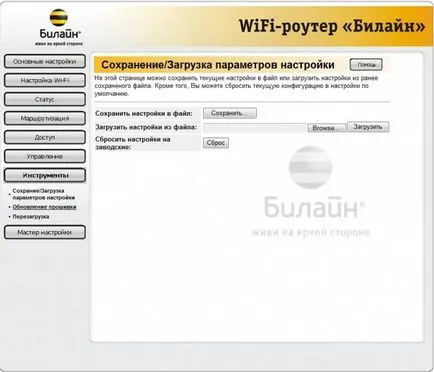
Стъпка 3 от 3
Щракнете върху елемента "Firmware Update".
Една страница "Update Firmware"
кликнете «Browse»
изберете файл с фърмуера (напр TEW-432BRP_C_H_W_D1.3RU-V1.2.06-B101101.bin).
Кликнете върху бутона "Update".