Възстановяване на системни файлове на Windows 10
Повреда на системните файлове може да доведе до неправилна работа на системата: от обичайните бъгове преди аварийно спиране. Поради тази причина, разработчиците са интегрирани в помощната програма на операционната система, за да възстановите системните файлове.
Проверка на целостта на Windows 10
Преди започване на операцията по оползотворяване, трябва да разберете кои документи са повредени или дори губят. Това ще помогне за проверка на системните файлове (инж. Проверка на системните файлове). алгоритъм работи комунални услуги:
- Отворете конзолата с администраторски права. За да направите това, щракнете с десния бутон върху линията на ръката и изберете подходящата опция. Ако програмата изисква парола, след това въведете комплекта:
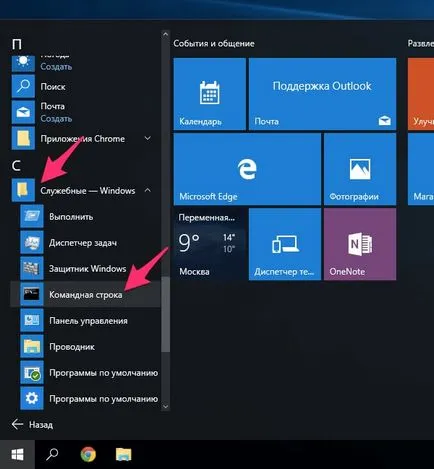
- Командният ред се въвежда команда, която инициира стартирането средства за сканиране - SFC / SCANNOW:
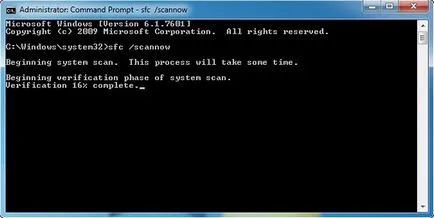
Тази команда ще проверява наличието и целостта на всички защитени данни windose 10. Ако се открият грешки полезност ще ги отстранят.
Забележка. Не е препоръчително да затворите командния ред по време на сканиране, като резултатите от тестовете са показани на конзола панел.
След процедурата за проверка, е пълна, Windows 10, ще дам един от следните известия:
- Защита на ресурсите на Windows 10 не откри грешката. Съобщението говори за себе си: компютърът не е изгубен или повреден системни файлове;
- Системата не може да завърши операцията по сканиране. Това може да се дължи на липсата на някои важни системни документи в секции PendingDeletes / PendingRenames. За да разрешите този проблем, можете да отидете в безопасен режим с команден ред;
- Защита на ресурсите намерени и успешно заменя повредени файлове. След доклад ще бъде създадена (CBS вестник), който е боядисан в детайли как да се провери и да се замени повреден данните;
- Не са открити Загубени документи, но системата не може да ги замени. В този случай е необходимо за възстановяване на повредени файлове ръчно. За ръчно възстановяване е необходимо да се разгледа в детайли процеса на търсене.
- Отворете конзолата с администраторски права;
- Въведете в следния команден ред:
- Отворете файла, който се появява на работния плот;
- Ние сканира текстовия документ. Sfcdetails.txt има следния формат: Дата, час и подробности за сканиране:
- Син цвят - датата и часа на търсенето;
- Червен - името на повредено или загубено Windows 10 файл;
- Orange - причината за грешката (в този случай, данните не е намерен).
Забележка. Sfcdetails.txt тетрадка съдържа резултатите само последната проверка на Windows 10.
Ръчно възстановяване на повредения файл в Windows 10
След като потребителят е запознат с детайлите на sfcdetails.txt, че е време да се намери пътя на файла и да ги възстановите. За да направите това, изпълнете следните стъпки:
- Сложете администраторски права за загуба на данни. За тази цел takeown екип. Като цяло, записът ще бъде, както следва: takeown / е C: Windows \ system32 \ run.dll. Втората част е начинът, по който се намира системния файл:

- права на администратор на данните, предоставени с командни icacls file_name / безвъзмездна помощ на администраторите на: F. Тя изглежда icacls C: \ Windows \ system32 \ run.dll / грантови администратори: F, както следва:

- Възстановяване от повреден документ в Windows 10 се извършва чрез копиране със заместител. Екипът трябва да се посочи за експлоатация и нека оригиналния документ. Например:
- Първата част от кода (преди диск C) - начинът, годно за експлоатация документ;
- И вторият - на мястото на увреждането.
Намери-добър на файла, за да извърши възстановяването, по два начина:
- На диска с разпространението на операционната система;
- Най-лесният начин - свали от интернет, но в този случай се препоръчва да се провери данните за вируси.