Възстановяване на изтрити съобщения в Outlook Web App, IT отдел
Влезте, за да пощенската си кутия, без да използвате олекотената версия на Outlook Web App, премахване на съответните кутийки (Фигура 1).
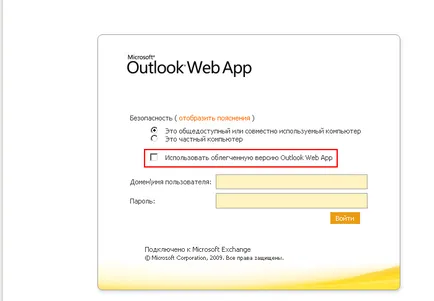
Поставете курсора на мишката върху каталога на "изтрити" (Фигура 2) и натиснете десния бутон на мишката.
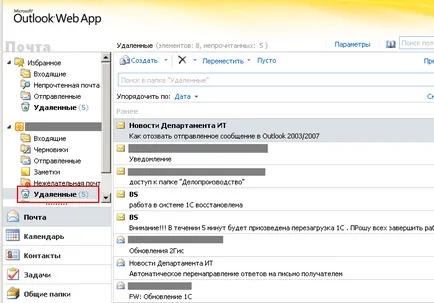
Изскачащо меню. Изберете опцията "възстановяване на изтрити елементи" (Фигура 3).
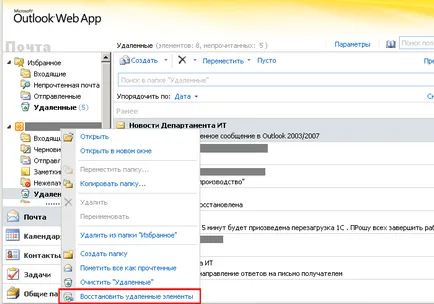
Ще се отвори прозорец "Възстановяване на изтрити елементи" (вж. Фигура 4).
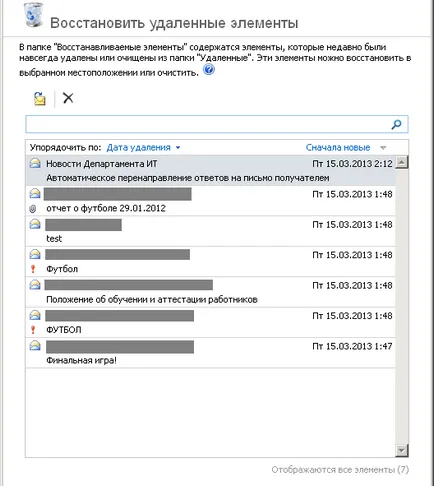
Поставете курсора на мишката върху буквата, която искате да възстановите и натиснете десния бутон на мишката. А изскачащо меню (Фигура 5).
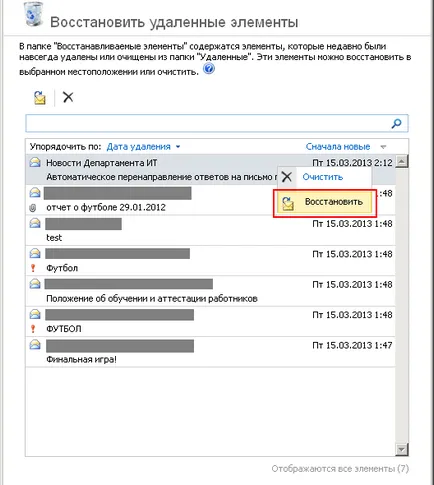
Ляв бутон на мишката върху елемента от менюто "Възстановяване" бутон (Фигура 5). Ако имате нужда да се възстанови редица писма в един ред - първата буква подчертае мишката от групата, задръжте натиснат клавиша Shift + стрелка надолу. Ако имате нужда да се възстанови след няколко имейли избирателно - задръжте натиснат клавиша Ctrl и изберете буквите с мишката. (Фиг.6).
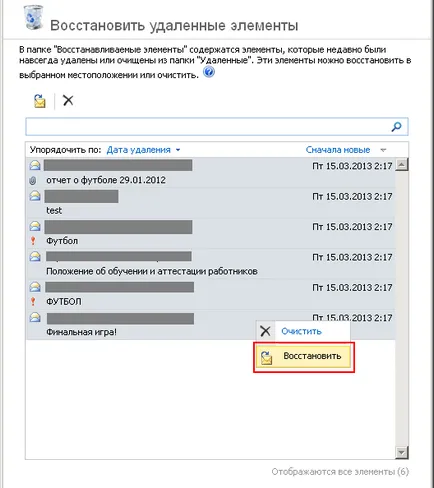
След като изберете "Възстановяване", за да отворите прозореца за избор директория отново (Фигура 7).
Изберете папка или създайте нова, като кликнете върху бутона "Създаване на папка" и натиснете бутона "Restore" бутона (Фигура 7).
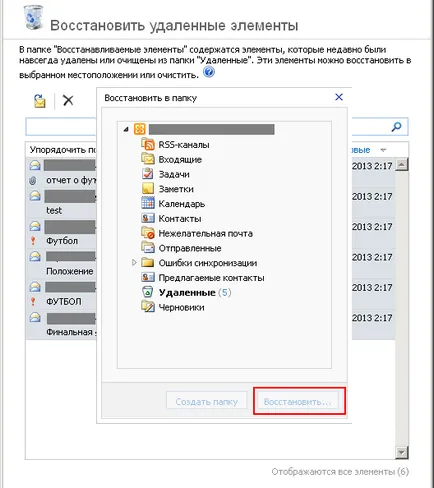
Всички файлове се възстановяват.