Въведение в AutoCAD
Поставете курсора на мишката върху първата тема в списъка (белязана от икони тема с въпроси). Темата ще бъде осветен, и курсора се променя формата си, изскачащ прозорец с описание на темата. В този случай, в непосредствена близост до темата на сива икона звезди.
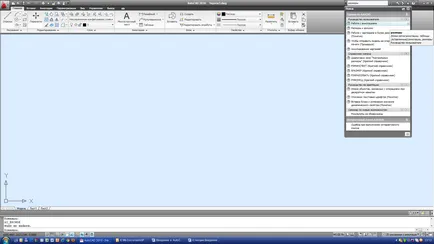
Щракнете върху звездата до името на темата, за да го добавите към "Любими". В този случай, звездичката ще бъде златен.
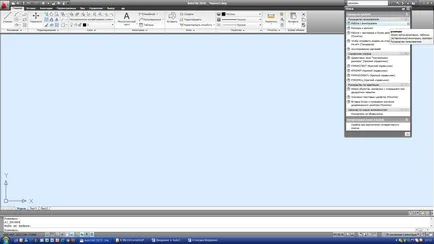
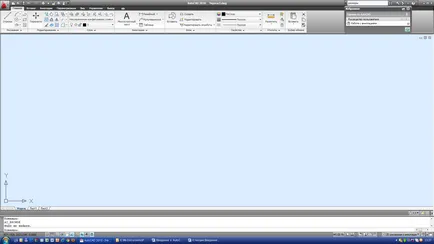
Vinformatsionnom център, натиснете "Любими"
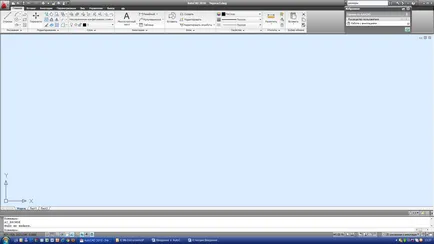
В списъка ще видите добавения темата.
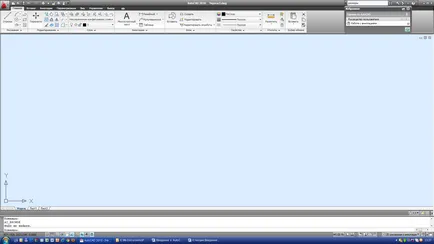
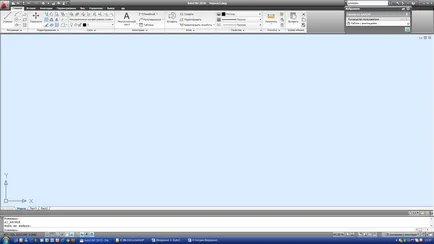
Бутон "комуникационен център" ви позволява да търсите в kanalahAutodesk.
Бърз достъп Toolbar
Както подсказва името, лентата с инструменти за бърз достъп осигурява бърз и удобен начин за избор на най-често използваните команди.
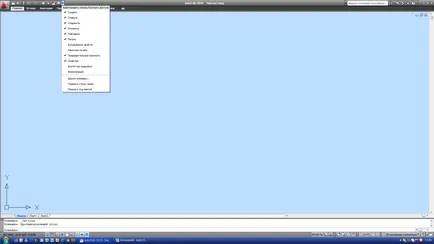
В горната част на разделите на лентата са имена. Ляв кликнете върху заглавието, идете на съответния раздел.
При избиране на опцията в менюто "Close" отваря съответното меню.
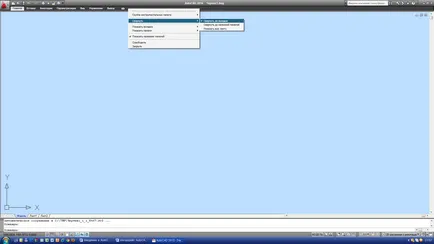
Например, като изберете от опцията за контекстното меню "раздели", отваряне на съответното подменю. Това от своя страна съдържа списък на всички възможни раздели.
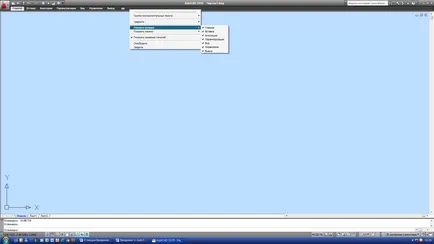
Всеки раздел има няколко групи от команди на панела.
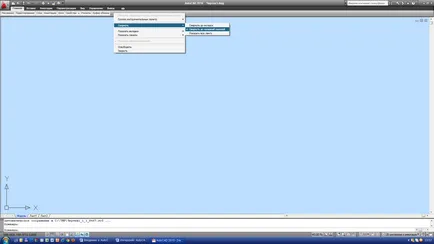
Лентата раздели състоят от лента панели.
Избор от меню "панел" от контекстното отваря съответното подменю, в зависимост от раздела и съдържа списък на панели.
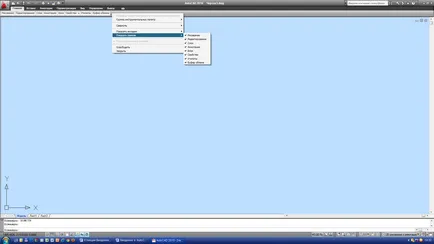
заглавната лента се показва под иконите на командни, когато лентата е напълно отворена.
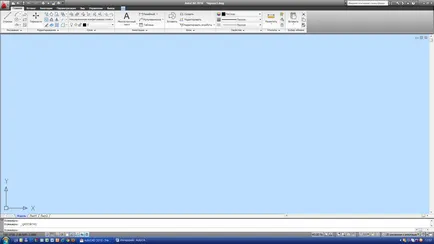
Също така има следните команди в контекстното меню на лентата:
"Свободен" - Тази команда изключва лентата от заглавната лента с мишката и тя може да се проточи до всяка точка на прозореца на програмата.
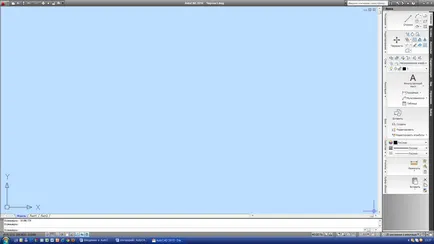
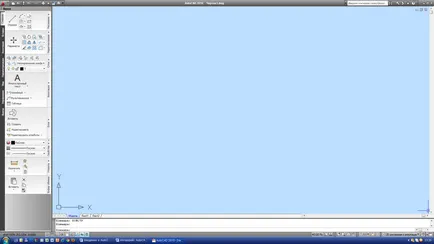
Но това е по-добре да не го правя!
Основната концепция на AutoCAD версия yavlyaetsyakomanda- никаква индикация на програмата за конкретни действия. Екипите могат да бъдат с параметри или без тях.
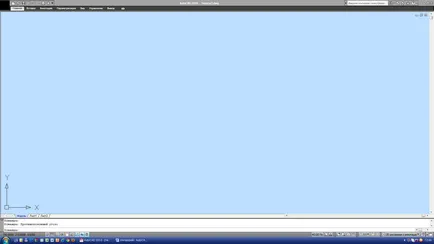
В крайна сметка съдържа ред "команда:» (командване :), след което се задава на курсора, въведете команди и кликнете върху klavishuEnter.
Също така в случай на грешка, системата влиза в съобщение от командния самата линия.
Текущ работно място се проверява.
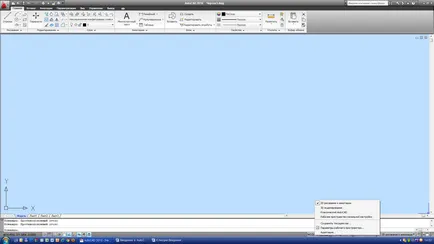
Задаване на системна среда
Когато системата е създадена в съответствие с желанията на потребителя, работния процес става много по-ефективно.
Прекарването на няколко часа да се проучи възможности, няма да бъдат принудени да kazhdomchertezhe промените настройките по подразбиране.
Системата е конфигурирана почти всичко:
търсене пътя на файлове по подразбиране,
контрол тип,
да работи с файлове,
издателска и полиграфическа дейност,
представяне на графики,
автоматично следене и свързване и др.
Системни настройки съсредоточени в dialogeOptions (Настройки), което е с контролния център на опциите на програмата.
За да отворите диалоговия прозорец "Настройки", трябва да:
трябва да натиснете бутон "Настройки" на в менюто на браузъра.
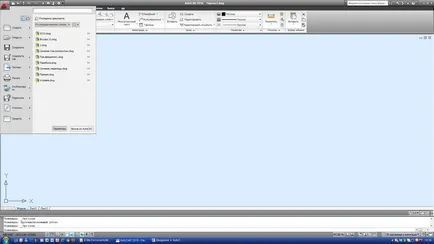
В "Настройки" диалоговия прозорец.
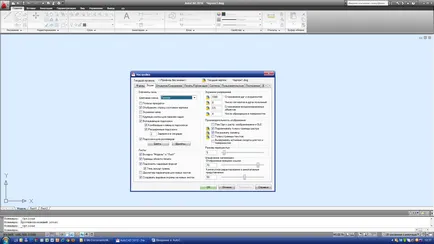
2. Тя може да бъде навсякъде в областта на графичния, щракнете с десния бутон, за да отворите контекстното меню. Изберете "H настройките ..." otkryvaetsyato същия диалогов прозорец.
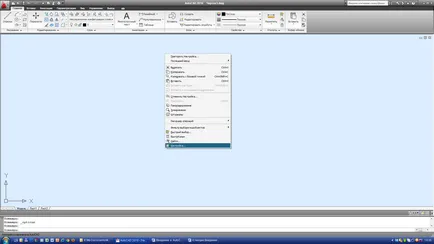
Диалог soderzhit10vkladok настройки, които съчетават подобна по конфигурация обхват.
Нека разгледаме някои от раздела.
Tab "Файл" съдържа пътя за търсене по подразбиране на системата поддържат файл.
. Не е необходимо да се премахне съществуващата пътека за търсене, ако не знаете как точно да го направя.
Tab "екран" контролира външния вид на главния прозорец на програмата, докато работи в хартия пространство и пространство пространствен модел.
опции в раздела ви позволяват да променяте изцяло прозореца за конфигуриране на системата.
"Елементи кутия" "Screen" в раздела, се определят основните параметри на прозореца.
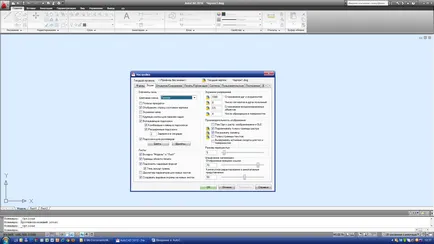
падащия списък на "цветова схема" има две значения: