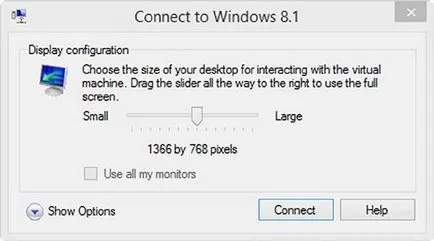Виртуалната машина Hyper-V, основата на полезни знания
Къде да намерим и как да активирате Hyper-V. Създаване на виртуална машина и инсталиране на операционна система.
Всяко ново издание на Windows не само води до нови възможности и начини на работа, но също и нови проблеми. Един от тези проблеми - подкрепа съвместимост с по-стари познати софтуера.
Windows 8.1 Pro и Windows 8.1 Enterprise включва технология за виртуализация Hyper-V. Тази технология - най-новият клиент на Microsoft виртуализация прехвърлен от Windows Server. И тя е достатъчно силна, за да работи отново си остарял софтуер.
Въпреки това, съвместимост с много стар софтуер не поддържа виртуализация, като тя също има своя собствена, въз основа на актуализации за стабилност, софтуер за внедряване, и да предостави приспособима работна среда за границите на потребителите.
Предупреждение. За съвместимост Hyper-V оборудване се предлага само в 64-битовите версии на Windows 8.1 Pro и Enterprise.
Трябва да се отбележи, че за виртуализация е избираема функция и не се използва от обикновените потребители. Това не означава, че ще причини вреда или повреди инсталацията на Windows, но малко грижи, за да се съобразят с всички разходи.
Как да се използва виртуална машина
За да използвате виртуална машина по няколко причини. И един от тях, както е посочено по-горе, използването на остарели софтуер. Ако се налага да използвате работи добре в Windows XP, но не работи в 8.1 софтуер Windows, инсталиране на виртуална машина копие на Windows XP и да продължи да използва този софтуер.
VM може да се използва за тестване на сценарии. Да речем, че искате да инсталирате кръпка или нова версия на софтуера на компютъра ви, но не вярвам в тяхното взаимодействие с съществуващ софтуер. За да намалите риска и доверието към съвместимостта на софтуера, първо го провери във виртуална машина.
В виртуална машина, можете да опитате друга операционна система, например, Linux, или следващата версия на Windows. Създаване на система за двойно зареждане не е много удобно, особено в Windows 8.1. Така че инсталирането на втора операционна система във виртуална машина (VM) е добро решение на проблема.
Hyper-V, което позволява на виртуализирана операционна система за достъп до хардуера на компютъра ви. Контроли разделение между хардуер и основен виртуализирана OS на виртуална машина. Това означава, че Hyper-V работи другият намира на мрежовия компютър.
Основната полза от виртуализацията е, че управлението на хардуера позволява виртуална машина, за да използвате пълните възможности на съвременната многоядрен процесор и голям капацитет на паметта на компютрите. Например, ако имате компютър четириядрен процесор и 8 GB памет в VM, можете да създадете три операционни системи, всяка от които ще имат само един процесор и 2GB оперативна памет.
След употреба виртуални машини - предоставяне на потребителски среди. На една машина, можете да конфигурирате виртуалната машина за проектиране, друг за счетоводни или други цели. Това означава, че може да осигури необходимите за продуктивна работа, работни инструменти и околната среда, както и да се създадат условия за прехвърляне на данни между компютри.
Предупреждение. За всяка инсталирана виртуална машина изисква валиден лиценз на операционната система.
Къде да намерите Hyper-V
Както бе споменато по-горе, Hyper-V технология, вградена в професионалните и корпоративни версии на Windows 8.1, но Windows 8.1 Pro обикновено е скрита.
Въпреки това, че е лесно да се активира. Защо в контролния панел, изберете вградена опция за деинсталиране на програми - програми и компоненти. И в лявата й прозорец щракнете върху параметъра / изключване на функции на Windows.
В новия прозорец, който се показва, съдържа списък на всички Windows 8.1 функции. Те може да се активира или деактивира. Hyper-V също е в този списък. За да активирате тази функция, поставете отметка в квадратчето вляво от него, щракнете върху OK, след което рестартирайте компютъра. След това Hyper-V ще се появи във всички приложения.
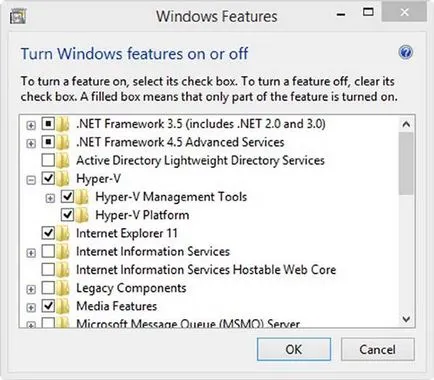
Инсталиране на Hyper-V операционна система
Как да инсталирате Hyper-V в операционната система и за какъв вид го поддържа? В Hyper-V може да инсталирате всяка версия на Windows или друга Intel (x86 и x64), базирани операционни системи, включително GNU / Linux.
Как да го направите:
- Run Hyper-V Manager. Hyper-V мениджър изглежда и работи много прилича на останалата част от административната прозореца Windows 8.1. Всички основни контроли са разположени на десния панел.
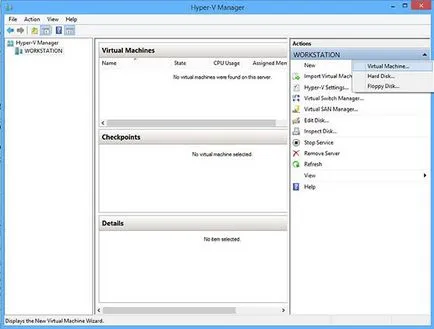
- Кликнете нова виртуална машина, и ще създаде нова VM.
Предупреждение. Когато създавате Hyper-V в първия си ВМ, не се създаде мрежа или локална или интернет. Може би, преди създаването на ВМ, първо искам да конфигурирате връзката с мрежата.
- Кликнете върху бутона "Напред" и ще продължи да ВМ.
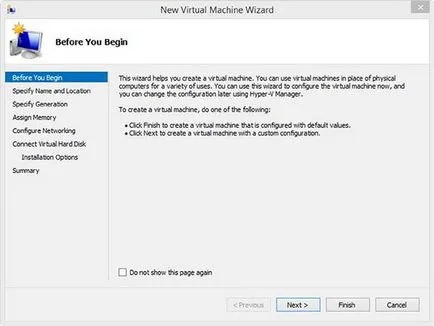
- Дайте име на VM и да определят местоположението си за съхранение на данни. По подразбиране, Windows 8.1 предлага да ги съхранявате в същия раздел като настройка на Windows. Изберете дяла. Натиснете бутона "Next".
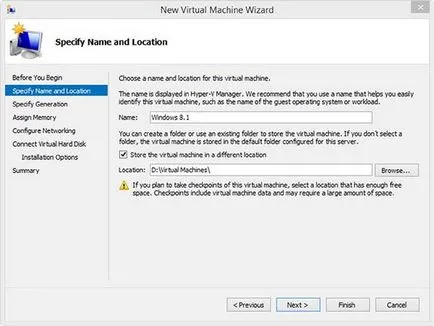
Предупреждение. виртуална машина за съхранение, от друга, различна от инсталацията на Windows 8.1 диск, да го изключи от резервно копие на изображението, намаляване на размера на пълно резервно копие. Друг плюс, възможност за повторното инсталиране на системата "изберете" не са засегнати настройки VM. Въпреки това, на мястото VM в една секция с инсталирана копие на Windows, също има своите предимства, като например включването в архивното копие.
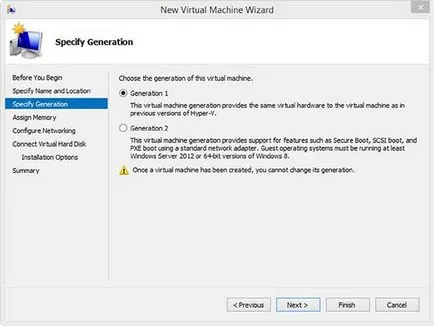
- Регулиране на размера на паметта, разпределени на виртуалната машина. Размерът зависи от вида на операционната система, работеща в него и на възможностите на вашия компютър.
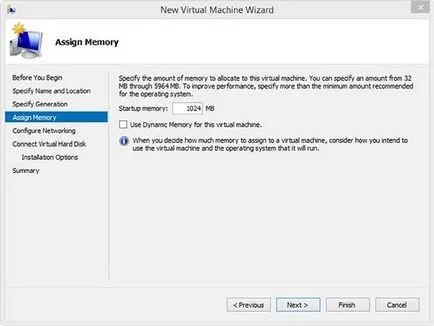
Например, за да инсталирате Windows XP в виртуална машина достатъчно 512 MB RAM. Все пак, ако имате намерение да графичен работата си, тя изисква повече памет. Ако компютърът ви има 4 GB памет, задайте 1 GB не трябва да бъде виртуална машина. Ако имате 8 GB, може да се даде до 2 GB.
И също така, че е възможно да се използва динамична памет. Тази функция ще позволи на VM, ако е необходимо, автоматично да назначи повече памет. Можете да намерите тази опция полезна, защото тя се използва само при необходимост. Щракнете върху бутона "Next".
- Конфигуриране на настройките на мрежата за виртуалната машина. предварително конфигурирани мрежи, изберете желания Защо падащия списък. Щракнете върху бутона "Next".
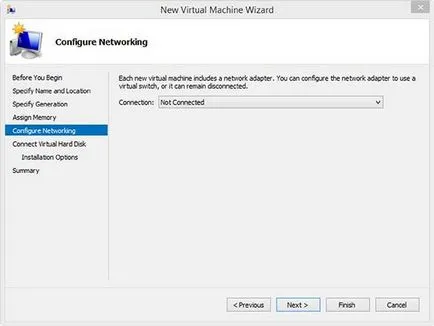
Ако искате да се изолира напълно от операционната система, не е необходимо да конфигурирате мрежовия адаптер за използване с ВМ.
Въпреки това, той е не само напълно изолира виртуална машина от външния свят, но няма да ви даде възможност да отворите файловете и документите на вашия компютър. За да стигнете до виртуалната машина с помощта на Remote Desktop вие също няма да работи.
Предупреждение. По това време няма да сте в състояние да добавите мрежови връзки, тъй като мрежата в Hyper-V трябва да бъде конфигуриран независимо от индивидуалното VMS. Виртуалните машини могат да общуват индивидуално конфигурирани мрежи, което им позволява да получите достъп до интернет, за да локалния компютър или само с други виртуални машини. В този случай, когато инсталирате и настроите виртуалната ключа, трябва да инсталирате интеграционни услуги в VM.
- Свържете виртуален твърд диск. Тази страница на съветника ви позволява да определите размера на виртуалния твърд диск. Ако е необходимо, размера, можете да увеличите или намалите. Алтернатива - да прикачите съществуваща виртуален твърд диск. Щракнете върху бутона "Next".
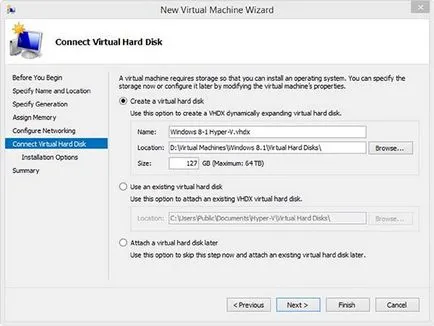
- Инсталиране на операционната система. Можете да го направите от дискета, CD, DVD-ROM, USB флаш памет или ISO файл.
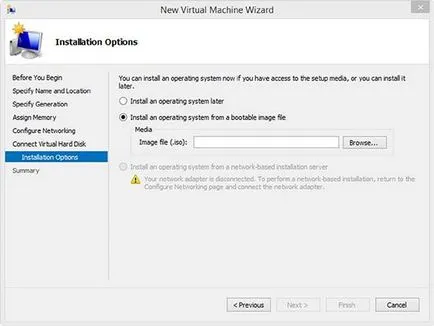
- Потвърдете вашите записи. Щракнете върху бутона "Finish".
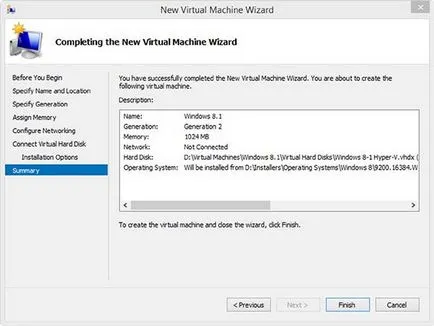
- Започнете виртуалната машина. В Hyper-V Мениджър в горния централната част виждате VM е сега. Кликнете върху него. За да се свържете с виртуална машина в долната половина на десния панел, натиснете бутона "Connect".
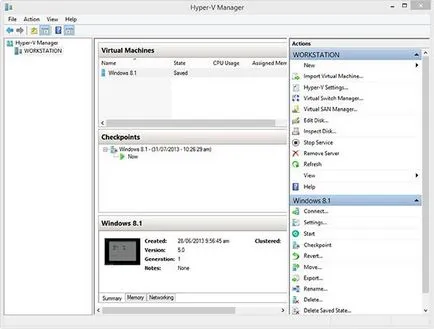
- Отваряне на менюто за действие и изберете "Старт", за да стартирате виртуална машина.
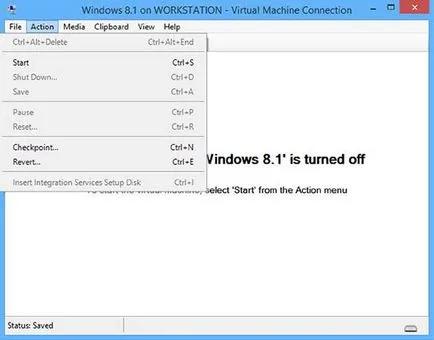
След стартиране на виртуалната машина, ще видите прозорец с виртуална операционна система работи вътре в нея.
Когато стартирате виртуална машина, ще видите диалогов прозорец Настройки връзка. Къде ще бъдете попитани какво разделителна способност на екрана, която искате да използвате, за да стартирате виртуална машина. разделителна способност на екрана се променя плъзгача нагоре към пълната разделителна способност на екрана. Той е удобен за стартиране на VM, в зависимост от това, което го прави, без да се налага да променяте резолюцията на екрана на виртуална машина свойства. В долната част на диалоговия прозорец "Показване на опциите" има бутон, който включва основни настройки, включително аудио за VM.