Виртуален диск в Windows 7, компютърна помощ Komservis
Уважаеми читатели на блога фирми Komservis (Набережние Челни). Или VHD виртуален диск е файл с точно копие на структурата на диск. Тя е предназначена преди всичко за виртуализация. Също така е много удобно да се съхранява в него разнообразна информация, както и да го зададете на програмата. Всичко това ще се вмести компактно в един единствен файл, който ще елиминира объркване. Виртуални твърди дискове са много удобни за свързване с виртуални машини, особено ако трябва да го (виртуална машина), огромно количество данни прехвърлите. За да работите с VHD в Windows 7 не е нужно да инсталирате нищо допълнително. Почти всички може да се направи от Disk модула за управление или като използвате инструмента DiskPart. В тази статия ще научите как да управлявате виртуални дискове и да ги инсталирате на Windows.
- Как да се създаде виртуален диск с помощта на Управителния Disk модула в
- контрол VHD използване Diskpart
- Инсталиране на Windows 7/8 от виртуалния диск
- заключение
1. Как да се създаде виртуален диск, използвайки Disk модула за управление на
Отворете прозореца за управление на дисковете. Ходим на полето за търсене на менюто Start, пише "контрол". Резултатите намерен, изберете управление на компютъра
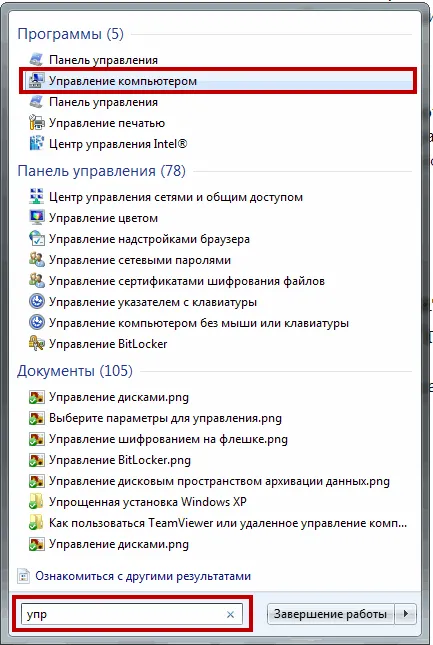
В левия прозорец, изберете Управление на Disk
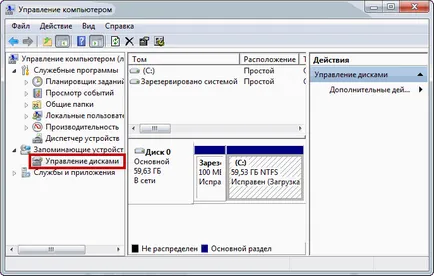
За да създадете виртуален диск падащото меню Действия и изберете Създаване на виртуален твърд диск

В новия прозорец с помощта на бутона Преглед ... посочва името и местоположението на виртуален диск файл

- да се използват думите «Windows» в името на VHD файл
- организира виртуални дискове в папката Windows
Задава размера на желания твърд диск (в пример 1 000 MB)
Изборът формат диск. Препоръчителна Фиксирана. Този тип незабавно взема всички отпуснати пространство и под него няма да се промени размера си чрез отклоняване на вашия компютър. Ако изберете Dynamic обемно разширение VHD ще се увеличи, когато е пълно с информация. Ако свободното място на обем над и динамичен диск ще има къде да расте, няма да има проблеми. Това е особено вярно, когато инсталирате Windows на VHD. OS просто не се стартира. Изберете фиксиран размер, и натиснете ОК
Изчакайте до края на виртуална създаването на диска, а връзката. Приложено VHD трябва да се инициализира. Кликнете върху него десен бутон на мишката и изберете Initialize Disk

В отворилия се прозорец трябва да изберете стил на дялове. Ако дискът е по-малко от 2 TB безопасно избере главния зареждащ запис MBR и натиснете ОК
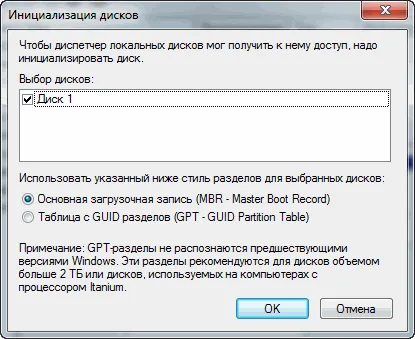
Това е добре, ако направите грешка. До него е празна то може да се превърне GPT диск, когато е необходимо
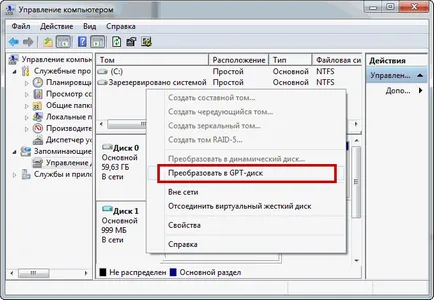
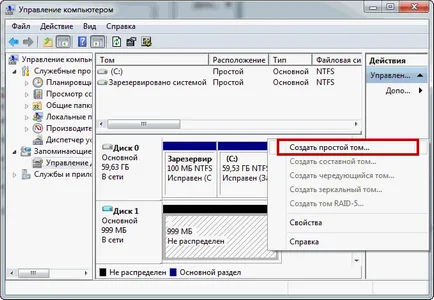
Отворете съветника, за да създадете обем. Натиснете Next>
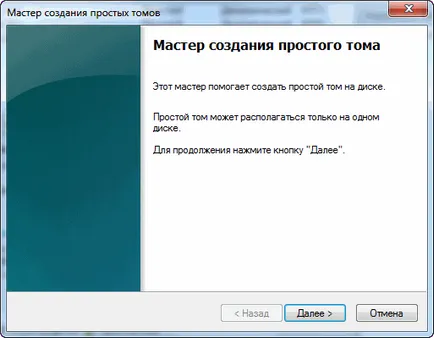
Посочете размера на силата на звука, и кликнете Next>
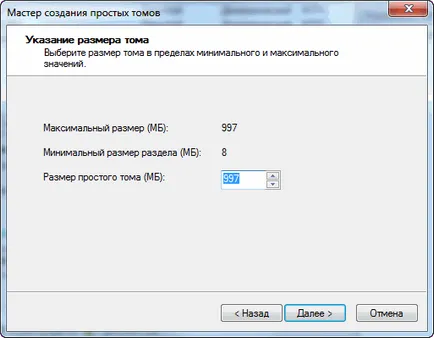
Ние определяте буквата
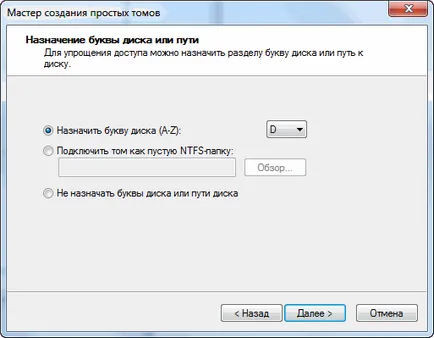

Проверете настройките за създаване на прост обем, и кликнете Finish
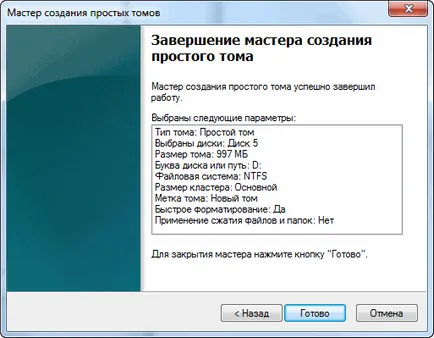
Получаваме виртуален твърд диск.
За да откачите VHD необходимо да кликнете върху него с десния бутон на мишката и изберете Отделете VHD
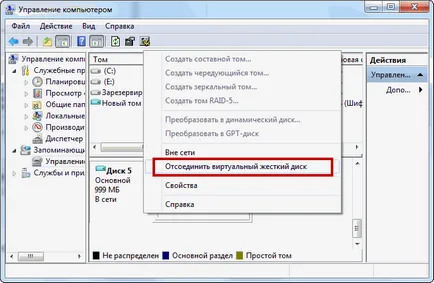
В отворилия се прозорец, натиснете ОК и стремежа е изключен
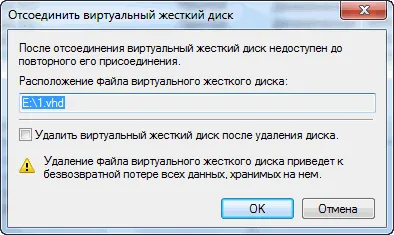
Чрез проверка изтриете виртуален файл на твърдия диск, който съдържа диск се отстранява заедно с цялата информация за него.
След като изключите възможността за промяна на информацията за VHD не е налична. За да направите това, свържете го отново.
За да направите това, разкриване на менюто и изберете действие Прикрепете виртуален твърд диск. В новия прозорец с помощта на бутона Преглед ..., изберете правилния диск (например, изображението, създадено от Backup система Windows) и натиснете ОК

Е включено устройството и ще бъде на разположение за манипулация.

Създаване, свързване и прекъсване на виртуалния диск преразгледани.
2. Управление на VHD използване Diskpart
Utility да работи с Diskpart Disk ви позволява да направите всичко по-горе и малко повече. Необходимо е да инсталирате Windows 7 и / или Windows 8 на виртуални дискове.
За да започнете да използвате опцията за търсене от менюто Start. Писане «Diskpart» намерени в програмата кликнете с десния бутон на мишката и изберете Run като администратор
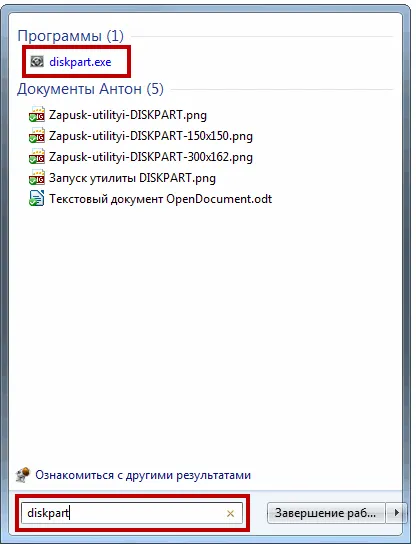
За да създадете определен виртуален диск 2.vhd коренно раздел Д на 1500 MB пишат създаде vdisk файл = E: вид 2.vhd = фиксирана максимална = 1500 и натиснете Enter
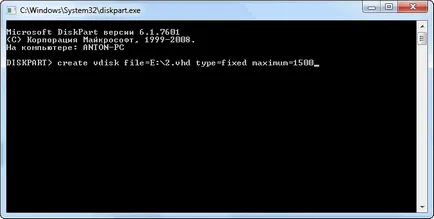
Изберете създадения диск за по-нататъшно манипулиране команда изберете vdisk файл = E: 2.vhd

Граничат избран диск прикачвате vdisk

Списък диск команда, за да видите, това, което имаме. * - маркиран нашия избран VHD.
Създаване на първичен дял на диска създадете дял първична

Тъй като ние сме в 7 среда Windows, ние предлагаме да форматирате диск веднага.

Тъй като ние сме изучаване на помощната програма Diskpart ще форматирате от командния ред
списък за гледка дял секции. * - Задаване на избрания дял. формат на отбора, за да форматирате с настройките по подразбиране. Ако искате да зададете параметрите - вижте често задавания въпрос - помощ формат

Виртуалният диск е създаден и е готов да отиде.
За да забраните диск изпълни команда откачване vdisk

И все пак, като се използва Diskpart полезност можем да разширим този виртуален диск. Вие със сигурност може да изтрие и да се създаде нова кола по-голям обем, но след това ще трябва да копирате информацията за него, инсталиране на софтуер и / или операционна система.
За да се увеличи обема на виртуален диск, изберете желания VHD изберете vdisk файл = C: 1.vhd
Свържете виртуален диск прикачвате vdisk

Какво имаме в помощната програма за управление на дисковете
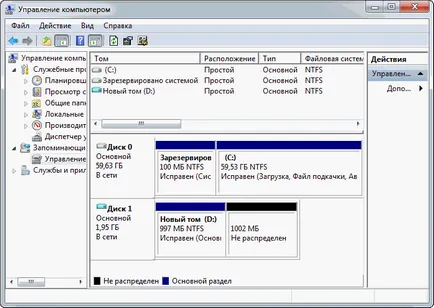
Сега разшири раздела за пълен размер виртуален диск.
Преглед на списък с дискове - списък диск. Ако * Не е отдясно изберете желания диск VHD изберете диск 1
Преглед на списък с теми - списък дял и изберете целта - изберете дял 1
Разширяване, които се простират команда

Резултатът в управлението Disk модула в,
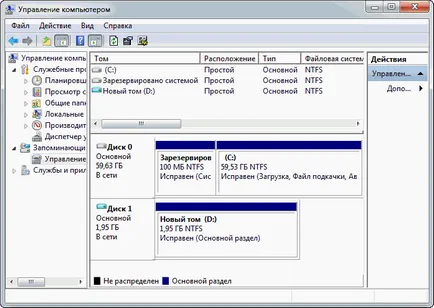
По този начин е възможно да се контролира реални и виртуални дискове, използващи Diskpart полезност. Ако нещо не е ясно, обърнете за помощ - да помогне или да помогне «име на командата".
3. Инсталиране на Windows 7/8 от виртуалния диск
И най-интересната част от тази статия за това как да инсталирате Windows 7 / Windows 8 на виртуален диск. Инсталиране на система за виртуална диск не се отразява на снимачната площадка, реалната операционна система. Затова, ако искате да тествате операционната система или някаква програма в Windows 7 или Windows 8 е по-добре за изпълнение на инсталацията на VHD.
Първо трябва да се подготвят диск или флаш памет, за да инсталирате Windows. Това е, да направи същото, както в обикновен инсталирането на Windows 7 или Windows 8. USB диск зареден с готови или да карате и да стигнем до настройката и изберете дяла, за да инсталирате
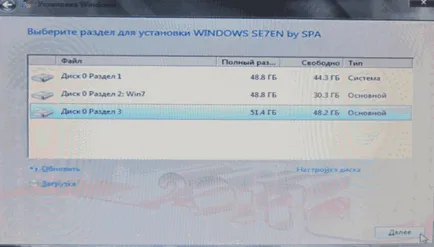
Тук, натиснете Shift + F10 - за да отворите командния ред
Изпълнете Diskpart полезност, като напишете името си
Създаване на виртуален диск за гостите, монтаж създаде vdisk файл = »Д: Win7.vhd» тип = фиксирана максимална = 30000
Изборът му отбор изберете vdisk файл = »Д: Win7.vhd»
Свързване на избраната виртуална диск прикачвате vdisk
След това затворете прозореца на командния ред и натиснете Актуализация
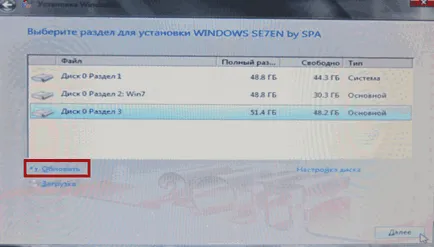
Ще бъде нов отдел не е маркирано - нашият VHD. Изберете го, а не се обръща внимание на предупреждението, щракнете върху Next
заключение
Днес ние сме дошли с темата на виртуални твърди дискове в Windows 7. Ние сме се научили да се създаде, свържете се откачи. формат. Всичко това, което направихме с помощта на Disk модула за управление и използване на Diskpart полезност. Само с помощта на възможно най-новото за увеличаване на размера на съществуващите VHD. Намаляване им вероятно невъзможно. Ще трябва да се създаде нов размер.
Виртуални дискове се използват не само за виртуализация, но също така и за удобство. Можете да пишете за тях информация, инсталиране на софтуер и се свържете с виртуалната машина. Същите виртуални дискове могат да бъдат криптирани с помощта на BitLocker To Go.
Какво друго да се провери?
- Scheduler Windows 7/8 работни места

- Как да активирате Windows 8 Defender

- Стандартни програми Windows 7. Текущи програми с командата "Изпълни # 038; RAQUO

- Персонализирайте Windows 7

- Включването на допълнителни теми в Windows 7

- Селекция от съвети за конфигуриране и оптимизиране на Windows 7
