В началото Програмиране с makeblock »
"Първи стъпки програмиране с MAKEBLOCK»
MBLOCK - иновативен начин да се учи програмиране и да експериментира. Повечето от MBLOCK роботи са създадени на основата на нулата - най-признатия стандарт в графичен софтуер, който се преподава в много училища. Ето един непълен списък на това, което предлага:
- Можете да "пишат" собствена програма, като просто плъзгане блокове
- Можете да рисувате, разказват истории, създават интерактивни проекти и просто експериментира с кода
- Можете да контролирате тези роботи като MBOT, MAKEBLOCK Starter Kit, MAKEBLOCK ULTIMATE KIT и други роботи, които се основават на кабелен система MAKEBLOCK RJ-25
- Можете да програмирате си MAKEBLOCK роботи, така че те могат да работят независимо един от друг
- Можете да конвертирате вашите основния комплект в ARDUINO пълна версия и майсторски напреднали умения за програмиране
- Можете да изразяват себе си с помощта на софтуерни и хардуерни комбинирани проекти, като например игри с помощта на човешки органи, контролери

Стъпка 1. Изтеглете MBLOCK
Първата стъпка е да изтеглите и инсталирате MBLOCK. Версиите са достъпни както за WINDOWS, както и за MAC.
Стъпка 2: Инсталиране на USB драйвера
Ако инсталирате и да отвори MBLOCK първи път, трябва да инсталирате USB драйвера. В противен случай, USB-кабел роботи няма да работят. Изберете "Connect" и "Инсталиране на драйвер за Arduino», както е показано на снимката по-долу.
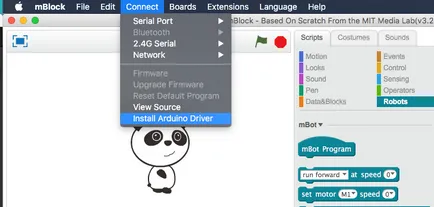
По-възрастните шофьори не са признати, така че те не работят на базата на OS-X Йосемити (Yosemite) и Ел Капитан (El Capitan). Най-новите драйвери тук: CH34x_Install.zip
Стъпка 3. Свържете робота
MBLOCK ви позволява да свържете робота до компютърните 3 начина:
- с помощта на USB кабел. Този метод се препоръчва за начинаещи и също се използва, когато е необходимо да се актуализира фърмуера / преинсталиране на програмата
- ако MBOT 2,4 G, тя може да бъде свързан чрез канал 2,4 G
- ако вашият робот подкрепя BLUETOOTH, можете да свържете вашия робот чрез BLUETOOTH
робот връзка чрез USB кабел
За да се свържете на робота чрез USB кабел е необходимо:
- използвате USB кабел за свързване между вашия робот / контролер карта и компютър
- уверете се, че роботът е включен (с помощта на бутона за захранване)
- изберете "Connect» ( «Connect»), «Serial Port» ( «Serial Port»), а след това опцията, която съответства на вашия робот. Ако използвате WINDOWS, трябва да е нещо като "COM", а няколко. Ако използвате MAC, като заглавието на «/dev/tty.wchusbserial». Можете да опитате различни варианти.

Свързване на вашия робот чрез модула 2,4 G
Задайте 2,4 G модул е снабден с електронен модул и USB ключ. Ако използвате ключова за първи път, трябва да:
- свържете електронния модул 2,4 G, за да си робот
- след роботът се включи, натиснете бутона в горния панел на 2,4 г, а след това свържете приставката в компютъра
Когато модулът LED спира да мига и остава да свети, това означава, че модул 2,4 G и ключ свързан.
Що се отнася до софтуера, след свързване на ключа трябва да изберете Връзка> 2,4 G връзка> Свържете от менюто. Когато бар дисплея на заглавието "Connected» ( «Connected»), Вашият MBOT свързан към компютъра.

робот връзка чрез BLUETOOTH
Ако компютърът ви поддържа функцията и имате BLUETOOTH модули за MBOT или ORION, можете да контролирате робот и да го програма за безжична мрежа.
WINDOWS операционна система трябва само да включите вашия робот, изберете Свързване> Bluetooth> Намери. В списъка, изберете устройството и можете да започнете работа.

За операционната система Mac OS X, трябва да се направи връзката и да се свържете към менюто BLUETOOTH MAKEBLOCK на вашия компютър. В менюто "Сериен порт» ( «Serial Port»), изберете робота.
Стъпка 4. Изберете вида на вашия продукт / контролер борда
Потребителите MBot да избирате настройка панел> MBOT; Потребителите Start / ULTIMATE или направи си сам с ORION карта контролер - инсталация Panel -> ME ORION, както на снимката по-долу.
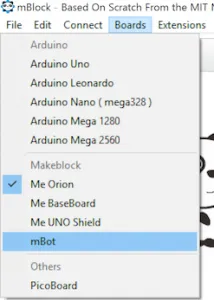
Стъпка 5. Актуализация на фърмуера
Преди да използвате MBLOCK робот, трябва да изтеглите / обновяване на фърмуера на вашия MBOT ORION или в контролния панел. Изберете Връзка> Firmware Update, за да завършите тази стъпка.
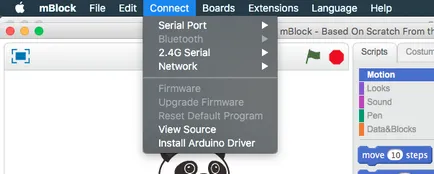
Стъпка 6: Напишете първата си програма за вашите роботи
Сега можете да се наслаждавате на вашите контролни роботи с MBLOCK. Повечето роботи са изградени върху MBLOCK SCRATCH език за програмиране. То включва всички основни командни звена и може да поддържа SCRATCH програма. Всички програми, свързани с роботите се намират в раздел "Роботи". За да започнете, просто да плъзнете блок от този раздел и кликнете върху него два пъти. Например, ако сте MBot, можете да стартирате уреда "Движейки се напред със скорост от 100", за да си робот избяга.

Чувствайте се свободни да изследват различни блокове с инструкции и техните комбинации в MBLOCK - безкрайни възможности ви очакват!
Стъпка 7: Качване на вашата програма в робот
Това, което е наистина поразително е, че програмите, написани на MBLOCK, могат да бъдат заредени в робота и работа без компютър. Това е особено полезно, ако искате да се изгради един робот, който работи самостоятелно, или искате да създадете такова устройство (като коледна играчка), която не изисква постоянно включване в компютъра. Стъпки, за да изтеглите програмата са прости: изберете "Добавяне» ( «Редактиране») »-« Arduino режим »(« Arduino Mode »).
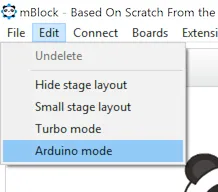
След това ще видите ARDUINO код. генерирана MBLOCK. ARDUINO е програмен език, използван за контрол на електронни устройства, които правят самите собственици. Ако любопитни, можете да видите как в ARDUINO лесно промяна на кода, като просто плъзгане или чрез създаване на нови единици MBLOCK. Има едно нещо, което трябва да знаете. Вашата програма трябва да започне с една кутия "Заглавие" (например в програмата Орион (вж. Графиката по-долу)), за да я накара да работи, след като изтеглите програмата за робота.

Етап 8. Примери MBLOCK
мотор текущ контрол

Контрол 7-сегментен дисплей
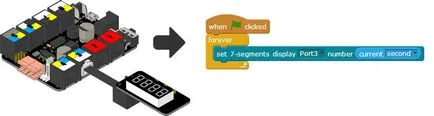
Преброяване температурни стойности на сензора

RGB LED контрол


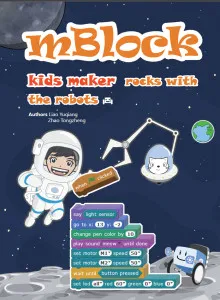
книга «MBLOCK The. Детски Maker скали с роботи »се състои от 12 секции, които са описани различни дизайни. Необходимо е този урок, за да се гарантира, че децата изучават графични програмиране, електроника, роботика в играта.
1. Firmware за ARDUINO MBLOCK: посетете Github
Научете повече за MBLOCK
Познания за надраскване 2.0 полезен при използване MBLOCK. Ако не сте запознати с програмирането SCRATCH 2.0, използвайте един от учебниците.