В Adobe Illustrator и kombinirovt подравняване векторни обекти - rboom
Днес ние ще говорим за изравняване на обекти с помощта на панела за изравняващи и комбинирането им с помощта на Pathfinder панел и инструмент Форма Builder Tool. Това, което ще прочетете в този урок - изисквания минимум, което ви позволява да работите успешно с тези инструменти в Adobe Illustrator.
Изравняване на векторни обекти
За подравняване на обекти в Adobe Illustrator е предназначена Align панел (Window> Align).
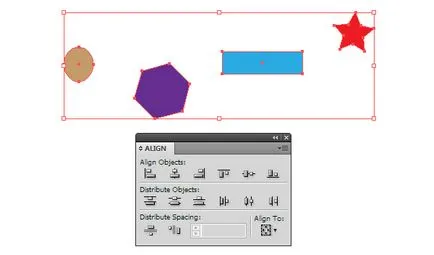
Същите опции за подравняване са на разположение в контролния панел при условие, че няколко обекта са избрани.
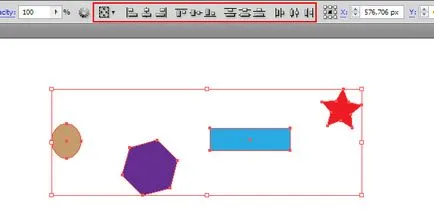
Най-горният ред на бутоните в панела Align е предназначен за абсолютно подравняване на обектите. Иконите на бутоните ясно ни показват какви са привеждане в съответствие, ще бъдат извършени. Фигурата по-долу показва подравняването на обекти на долния ръб. В действителност, подравняването се извършва от долната страна на граничната кутия на най-ниското обекта.
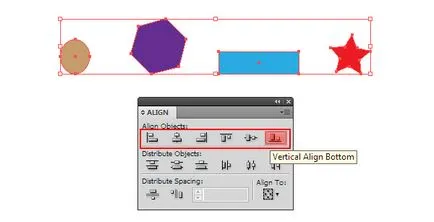
Средния ред бутони се използва за разпределяне на обекти в няколко посоки. Няма да се спирам подробно на тези функции, защото във всичките си години на практика никога не съм не ги е използвала. На практика често обектите да бъдат разпределени така, че разстоянието със същия предварително определен размер между тях. За тези цели, тя е в долната част на панела Align. Нека да видим как да се приложи такава дистрибуция. Да предположим, че има няколко еднакви обекти подравнени вертикално, но на различни разстояния една от друга.
Отворете Align падащото меню и изберете Align до ключ на обекта
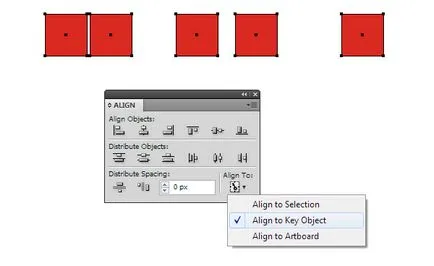
Въведете числово поле изисква стойност, а след това натиснете бутона Хоризонтална Разпределете за разполагане на обекти в хоризонтална посока.
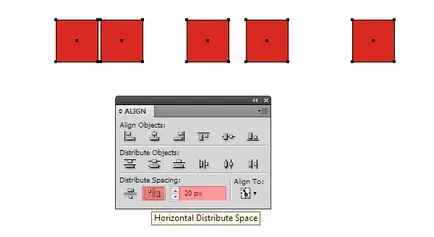
Сега обектите са подредени както е предвидено.
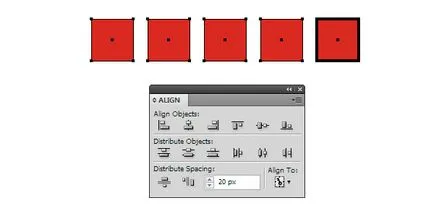
Понякога ние трябва да се приведе в съответствие обекти по отношение на зоната за монтаж. За да направите това, изберете подреждат Artboard в менюто подравняване.
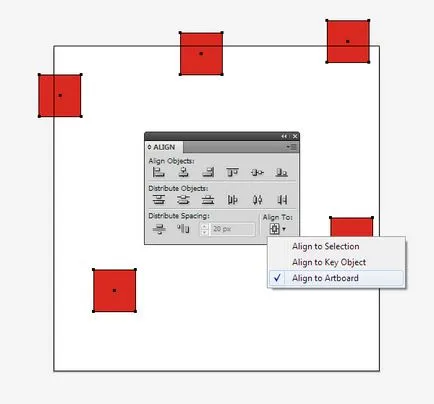
След това кликнете върху желаната от вас бутон в панела Align.
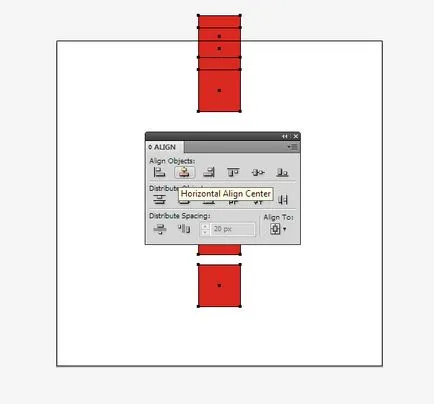
Сега, нека да разгледаме случая, когато ние трябва да се приведе в съответствие обекти в отношение на всеки един обект. Също така е много често срещан случай. Изберете всички обекти и след това щракнете върху обекта, който ще се използва подравняване, задръжте команда / Ctrl ключ.
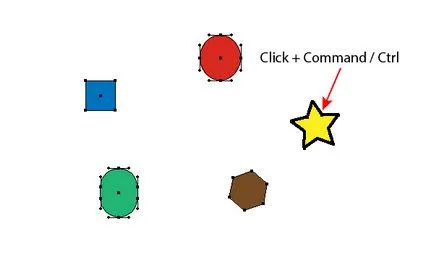
Сега изберете желаната опция за подравняване.
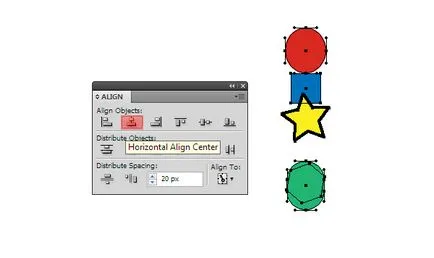
Изравнете двата обекта е възможно с помощта на специален режим, наречен умни ръководства (View> умни ръководства (Команда / Ctrl + U)). Когато преместите един от обектите, включени временни водачи, които показват до центъра и в непосредствена близост ръба на обекта.
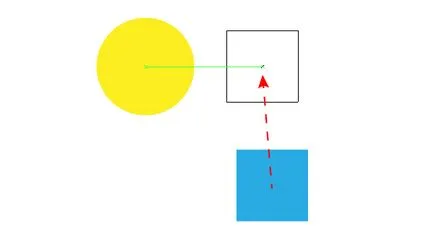
Между другото, аз винаги работя с режима на включен умни ръководства.
Комбиниране на обекти с помощта на Pathfinder панел и инструмент Shape Builder Tool
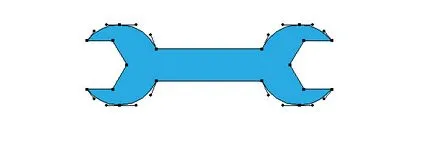
В такива случаи, ние се притекат на помощ на прости геометрични обекти, Pathfinder панел и инструмент илюстратор Форма Builder инструмента. Pathfinder панел има много функции, но на практика аз използвам всички четири от тях. Тя се обединят, минус фронт, пресичат, и Divide.
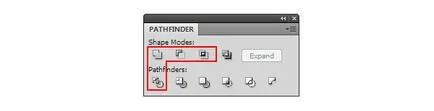
Да се върнем към нашите ключове и погледнете как да работят тези функции. По този начин, на формата на гаечен ключ да си представите комбинация от двата кръга, две шестоъгълници и правоъгълници.
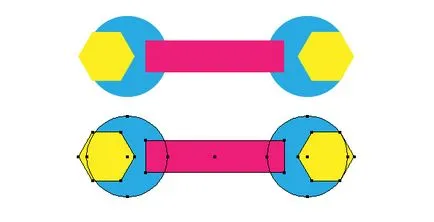
За комбиниране на правоъгълника и двата кръга във форма, предназначена бутон Unite в панела Pathfinder.
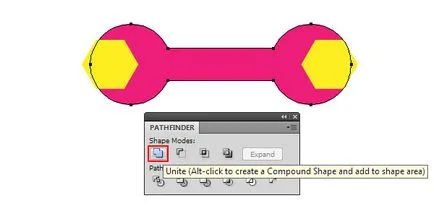
Минус фронт изважда образуват горния обект от формата на долния обект.
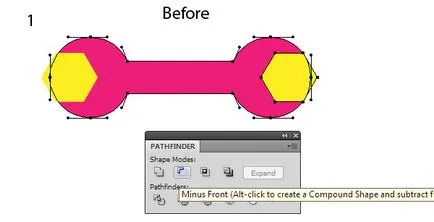
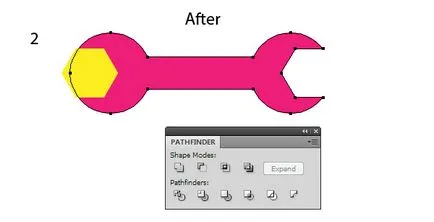
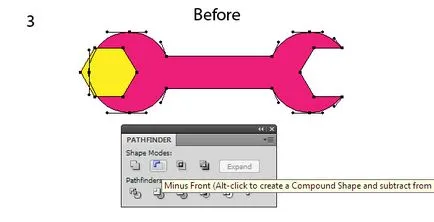
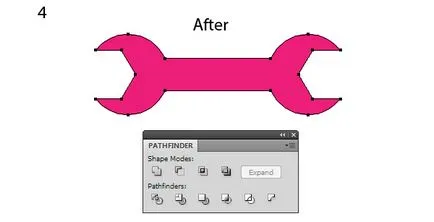
Пресичане команда изтрива части от обекти, които са извън тяхната пресечна точка, която да съчетава останалата по един начин.
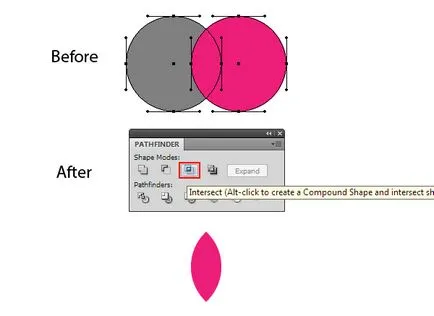
На практика Пресичане използва за създаване на акценти и сенки върху обекти. Нека да видим как се прави. Фигурата по-долу показва гаечен ключ и форма, която трябва да бъде сигнална ракета.
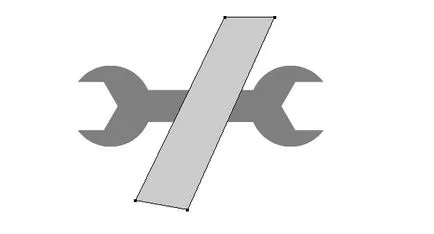
Бутона за копиране форма и го поставете напред (Команда / Ctrl + C, команда / Ctrl + F), след което изберете ключ топ форма и зачервяването, форма и натиснете пресичат в Pathfinder панел.
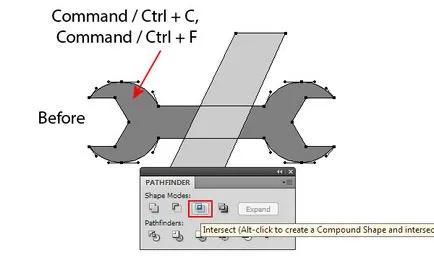
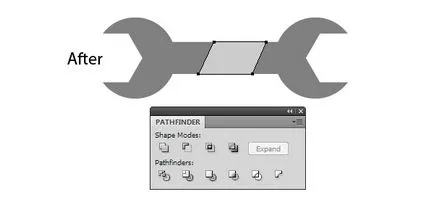
Твърде много действие? Съгласен съм. Две скорошно освобождаване на Adobe Illustrator, имат форма Builder Tool инструмент, който ви позволява да изпълнявате същата операция е много по-бързо. Връщайки се към оригиналните обекти. Така че, изберете формата на акценти и ключ, заема формата Builder Tool, задръжте натиснат клавиша Option / Alt, кликнете върху частите на пристъп извън обхвата на кръстовище.
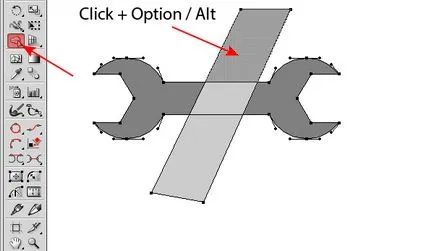
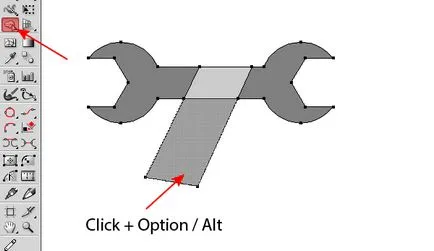
Това ще премахне избраните части на обекта. Само две кликвания и необходимата форма е готова.
Разделя се отрязва векторните обекти в отделни парчета по линията на пресичане.
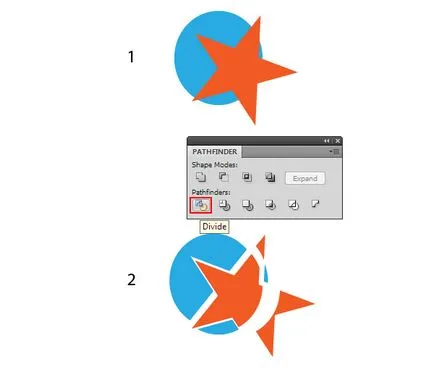
На практика, аз често споделят съоръжението, с помощта на един или повече пътища.
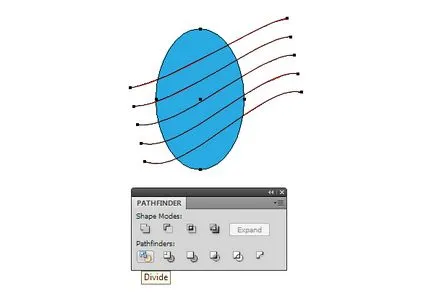
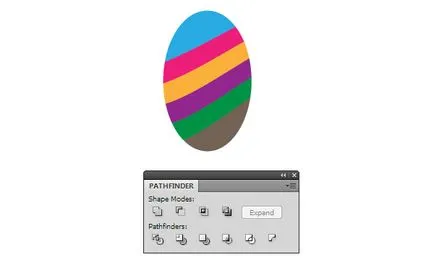
На фигурата по-горе, нови обекти са боядисани в различни цветове за по-голяма яснота.
Може би ще напиша книга за инструментите, включени в тази кратка статия. Току-що се отнася практическата страна на моя творчески процес. И аз мисля, че това е достатъчно за успешна работа. Следващият път, когато се говори за 3D моделиране в Adobe Illustrator.
Бъдете в крак с последните новини около векторна графика, нови работни класове в Adobe Illustrator, статии и интервюта, посветени на графичния дизайн. Екипът RU.Vectorboom работи за вас!