Unity (настройка тава), документацията на руски език за Ubuntu
Подобно на голяма част от потребителите на Ubuntu 10.04 с графичен потребителски интерфейс gnome2, някак свикнах с горната Трейо, особено на всеки, който живее в него, аплети. И за мен това беше голяма изненада, че в Unity изчезна лесно да се справят с тези аплети. Освен това, някои програми (Skype, например) е сведена до минимум към табла, това е, просто, изчезват в нищото.
Но Linux върху него, и Linux, която дава на потребителя много възможности за всички видове настройки. В тази статия ще се опитам да опиша как да конфигурирате тавата, за да получите нещо подобно на тавата система вместо 10,04 доста скромно, предложен от подразбиране в 12.04:
В Ubuntu 12.10 преместен системната лента-бял списък клон настройки. В dconf редактор път, както следва Com> Canonical> Desktop> Unity> панел
Да започнем с това, ние решим да използвате Skype тава. Фактът, че Unity разработчиците са довели т.нар бял списък от приложения, всички приложения, които не са включени в него, няма да се появят в системния трей. Skype, чрез очевидни причини, този списък не е включена.
Отстраняване на този. Отваряне на терминал (Ctrl + Alt + T) и пише:
В отговор, ние получаваме "белия списък" на приложения, които имат право да използват таблата:
Както можете да видите - не много. За да добавите Skype (както и всяко друго приложение), само да го добавите към списъка. Въведете в терминала, както следва:
Тъй като ние ще се добавят много аплети е да не се добавят един ръчно, по-лесно е да се даде възможност на всички приложения да използват таблата:
След това, настройките, за да влязат в сила, трябва да рестартирате единството, като натиснете Alt + F2 и въведете командата
Сега ние трябва да се постави в по Skype "тик" Напред ", за да започне да се сведе до минимум тавата система" и ... Voila! - насладете се на иконата на Skype. Защото ние позволено да използва всички тавата за приложения, а след това, когато инсталирате други приложения или аплети, да извършва всякаква манипулация не е надо. Всичко трябва да работи автоматично. Естествено, при прилагането на настройките трябва да включват възможност за използване на таблата.
Премахване на Skype, ако той вече е инсталиран (естествено затворен самия преди програмата);
Добави партньор хранилище;
Терминалът се извършва от няколко отбора:
или чрез центъра за кандидатстване. Отворете го и напишете в лентата за търсене на dconf
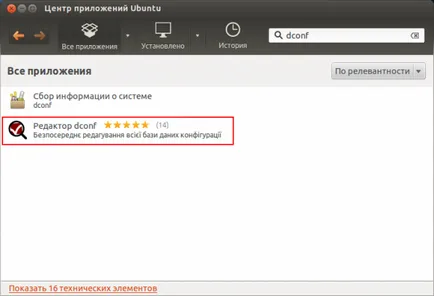
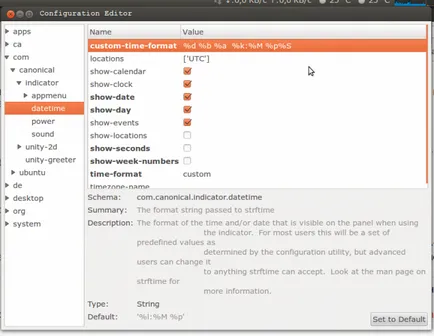
Стойностите за редактиране могат да бъдат открити чрез въвеждане в терминал:
Това е, което ние имаме:
Ако по някаква причина не ви харесва стандартна икона показател клавиатура оформление, можете да го промените на красивите кутии или да направите по-точни показатели на езика.
Икони с флагове държави
Значки с езикови показатели
Икони трябва да се преименуват в съответствие с формата, защото Руски - ru.png. за английски език - us.png. Украински - ua.png т.н. След това преместете иконите в съответната папка: / Начало / потребителско име / .icons / знамена (за промяна на иконата на потребителя) или / ЮЕсАр / акции / иконите / знамена (за промяна на иконите за всички потребители, трябва корен привилегии). Ако директорията не съществува, създайте го. След това позволи на системата да се използва флаговете в оформления на дисплея. За да направите това, в терминал изпълнете следната команда:
И накрая, трябва да излезете или да рестартирате.
Формат на файла трябва да бъде или .png или .svg.
Желателно е да се коригира размера на иконата в лентата. Това може да стане в GIMP или Inkskape (за .svg). И двете програми са в хранилищата. Тя е създадена експериментално, че иконата на 50 пиксела височина е оптимално.
Сега само трябва да добавите някои полезни аплети и всичко е готово.
От метеорологични аплети аз предпочитам My-Weather-Индикатор. защото в допълнение към, в действителност, това показва текущото време и прогнозата за следващите 3 дни. Този аплет не е в стандартните хранилища на Ubuntu, така че трябва да го добавите към хранилището. Отваряне на терминал и тип:
Добави хранилището и инсталирате програмата, че е възможно и чрез Центъра за Софтуер: Центърът се откъсва, менюто намерите Промяна → Source софтуер. в прозореца, който се отваря, втори раздел "Други софтуер". кликнете върху бутона "Добави" и посочете ЗОП: atareao / atareao.
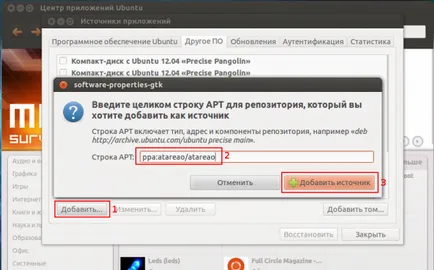
Стартирайте аплета. в системния трей Той се появява. Остава само да се адаптира. RMB на параметрите на аплет, и да персонализирате вашето местоположение (аплет ви позволява да персонализирате само две), и не забравяйте да сложите "отбележете" следващата опция Auto.
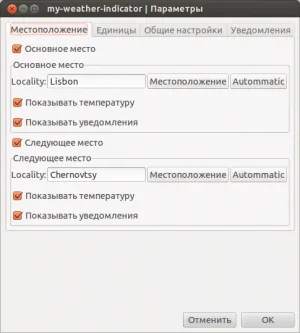
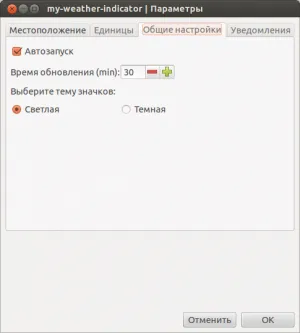
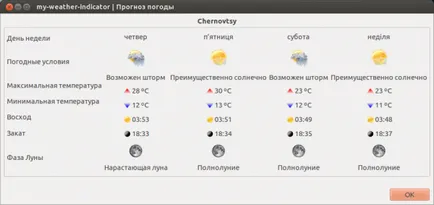
Пусни. Персонализиране. Виж.
Този аплет се е предписана стартиране, следователно вече не е нужно да правите нищо.
Специално за феновете на класическия gnome2 добавите меню аплет. Така че, отворете терминален:
В момента тече аплета и да видим познатия класически меню.
В реално време на готовност показва обема на входящия и изходящия трафик.
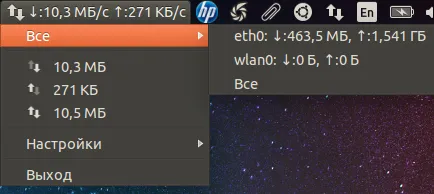
Също така тя показва колко е бил изтеглен и се даде на данните за текущата сесия.
Монтаж в терминала:
След инсталацията можете да стартирате на дисплея, иконата се намира в главното меню в секцията "Интернет" под името "индикатор netspeed-единство». Показател, когато инсталацията се предписва на стартиране, така че след рестарта се изпълнява.
Индикатор за заключване - това е един много полезен инструмент, ако вашата клавиатура или лаптоп не разполага с електрически крушки, сигнализира, че / Caps / Превъртане клавиша Num Lock е включен или изключен. Той също така показва предупреждение, когато някой от бутоните е включен или изключен. Също така сред ключовите Бр / Caps / Scroll Lock, можете да изберете един, състоянието на които ще бъдат показани на панела, за да се покаже иконата.
Този индикатор показва натоварването на процесора и паметта на панела. Също така, чрез него можете да получите достъп до Системния монитор.
Показателят, когато щракнете върху, който се появява на Трей.
Има и режим на дисплея ", отделно от показателя" - в горната част на панела на сходството на подсъдимата скамейка. В този режим - положението може да се промени хоризонтално - върти колелото на мишката върху иконата на индикатора. Тези режими могат да се променят чрез натискане на средния бутон на мишката (на лаптопа: едновременното натискане на левия и десния бутон на тъчпада) върху иконата на индикатора.
Монтаж в терминала:
Тогава ще трябва да излезете и да влезете отново под потребителското си.
За да премахнете употреба:
Тук-там все още има много полезни аплети.
Това е, което ние направихме, след като всички наши манипулации: Всички аплети на място, но малко се смесва. Нека да го дам в ред. За съжаление, Unity премахната възможността лесно да влачите и пускате аплети мишка. (Можете също така не може да промени позицията на аплети на системата. Така че се движат аплети сесия, дата, час и т.н. няма да работи.) За да промените реда, ние се нуждаем, трябва само да редактирате файла / ЮЕсАр / акции / индикатор-заявление / подредбата на замените. keyfile. Така излиза терминала (Ctrl + Alt + Т. Надявам се не сте забравили) и тип:
И го дам следния вид:
Когато броят - поредния номер на аплета от дясно на ляво. Не забравяйте, че аплети на системата не могат да се прехвърлят. Поради това, както аз не бих искал да постави Applet класически менюто аплет в непосредствена близост до сесия, за да се направи, че не работи. След като запазите файла, е достатъчно, за да завършите сесията и въведете отново.
Така че ние промените реда за всички потребители в системата. Ако е необходимо да се промени само за една (или сложи всеки на собствения си), а след това по-горе трябва да копирате файла на
/.local/share/indicators/application/ordering-override.keyfile и да го редактирате.
Това е, което ние имаме:
Имайте предвид, че реда на аплети тава се различава в известна степен от даден контакт файл (аплети сензори, разположени вдясно от аплета клавиатура). Промяна на реда на който и да е временно решение не успях. Ето защо, аз ще го взема да Глук система и изчакайте за актуализации. При ползването на версия на Skype от официалния сайт, имахме проблеми с иконата, която изчезна от панела след рестартиране или промяна на потребителя. Той помага да се убие процеса и да започне отново, или, още по-добре, за да се установи партньорство на хранилището, както бе споменато по-горе. Също така, аз не знам как можете да добавите сепаратори между аплети. Ще търся.
Не е точно! Трябва да се провери! След като изпълните стъпките в това ръководство, има проблеми с скайп на тава икона - той също престава да бъде показана.
За да премахнете напълно стандартен показател клавиатурна подредба (иконата клавиатура и символ на текущия rakladki), вие трябва да се промени един бит в libkeyboard.so библиотека. който е:
за по-стари Ubuntu 11.04 по пътя
за Ubuntu 11.04 и по-късно по пътя
Направете резервно копие на файла:
Търсим част от код
и промяна на 01-02 трябва да се получи това:
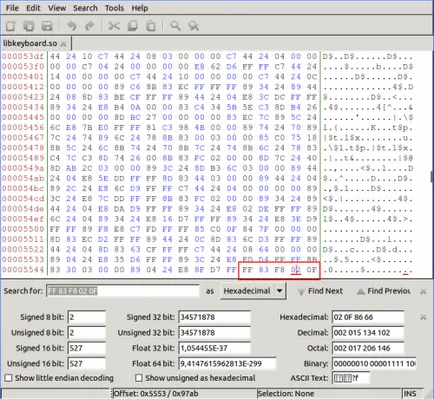
Икона няма да се появи, ако имате по-малко от 3 варианта на клавиатурната подредба.
Следвайте команда в терминала:
Тя се движите десктоп → → GNOME периферия → → клавиатура цяло и маркирайте ключ disable_indicator кърлеж.
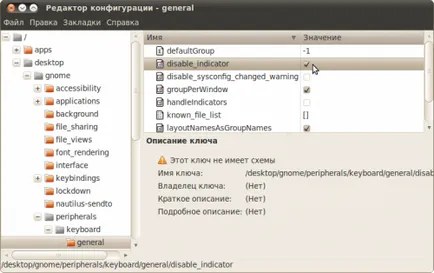
Ако този ключ не съществува, тя трябва да се създаде. За да направите това, изберете "Създаване на ключ" в контекстното меню и въведете следните параметри:
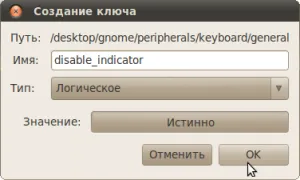
отстраняване Източник индикатор инструкции оформление.