Създаване OWA в замяна на сървъра 2018, прозорци го про
В тази статия, ние ще се съсредоточи върху сегментация OWA използва за компоненти да ограничава наличните до потребителя чрез OWA интерфейс и настройките на екрана, и регистрацията се извършва с OWA
ИТ инфраструктурата за вашето предприятие
подход на Microsoft, за да конфигурирате OWA
сегментиране
Сегментиране - OWA метод конфигурация поддържа напълно. С администратор сегментиране просто определя компонентите на OWA видими за крайния потребител. Много компании искат техните потребители да имат достъп до пълния набор от функции, чрез OWA клиент. Въпреки това, някои потребители за ежедневни дейности могат да изискват само ограничен набор от функции. Например, не толкова отдавна, аз работих в една фабрика, работници, които се нуждаят от достъп до електронна поща и контакти, но не календар, задачи и публични папки. Ограничен достъп до OWA също може да попречи на потребителите да виждат или да разкрива поверителна или извън обхвата на информацията им власт. Ограничаването на достъпа до компоненти по избор, в зависимост от обхвата на ползване или с помощта на политиката - също е добър метод за осигуряване на безопасност, намаляване на риска от контактната зона. Освен това, в резултат на сегментирането може да се намали на честотната лента на канала за връзка, с велосипед през OWA сесии.
В ЕМС, отидете до сървър за клиентски достъп, който е домакин на OWA, щракнете с десния бутон на сайта OWA и изберете Properties. На сегментиране раздел (Фигура 1), са изброени OWA компоненти, които могат да бъдат изключени и даде възможност на потребителите за клиентски достъп сървър (в таблица 1 е даден списък с наличните опции). Изберете и включване на отделни функции, една по една.
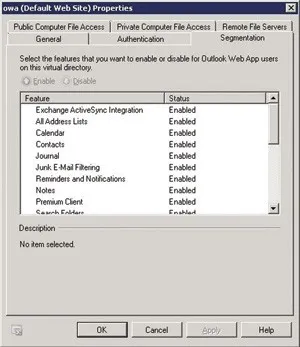
Екран 1. EMC сегментиране Tab
политики на OWA пощенската кутия се формират в ЕМС на фирмено ниво, както е показано на Фигура 2. Изберете Client Access в центъра Организация Configuration в ЕМС; политика OWA пощенска кутия е показана на средния панел. За да добавите нова политика, щракнете с десния бутон върху празно място в средата на прозореца и изберете New от контекстното меню или да изберете един и същ директно към Действия панел на EMC. Както е показано на Фигура 2, основната цел на политиката на пощенска кутия OWA - да се създаде специален вариант на сегментиране на потребителя или групата, така че колкото в потребителския интерфейс за конфигуриране на ининг. Полезно е да се възложи на политиката описателно име, като например района или отдела, в който тя се прилага, или влиза в конкретно име на целевата сегментиране, например Не вестник (без дневник). Фигура 3 показва прозореца на Outlook Web App имоти имоти, където можете да приложите съществуващ политика OWA пощенска кутия с вашата пощенска кутия или пощенски кутии. могат да се създават политики OWA пощенската кутия и настройват с черупка Exchange Management Shell на (EMS) или Command Ню-OwaMailboxPolicy и задаваме OwaMailboxPolicy.
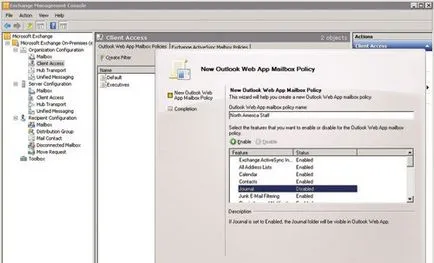
Екран 2. политики OWA пощенската кутия
Екран 6. OWA уеб интерфейс, след като се прилага политиката
Сегментирането може да се прилага на ниво сървър, използвайки Set-VirtualDirectory екип. Както и при команда Set-OwaMailboxPolicy, можете да разрешите или забраните индивидуални черти. В този случай, всеки, който е свързан с определен сървър и виртуална директория, като OWA (Default Web Site), ще видите същите характеристики на OWA. Ако използвате всеки метод за балансиране на натоварването OWA достъп чрез множество клиентски достъп сървъри, трябва да влязат в сила промените в настройките за сегментиране за всички сървъри за клиентски достъп в басейна. В противен случай, потребителите ще виждат различни OWA конфигурация, в зависимост от сървъра на клиенти, към които те са свързани чрез балансиране на натоварването.
Накрая, имайте предвид, че при създаването на нова политика на OWA пощенски кутии или промени в сегментиране на ниво сървър, когато искате да се прилагат незабавно политиката или промени на потребителите, може да се наложи да рестартирате сайта OWA. Когато рестартирате Microsoft IIS промени в OWA и веднага влезе в сила. Това е най-добре от командния ред на сървъра със следната команда:
Екрани OWA регистрация или прекратяване на сесията са самостоятелни уеб формуляри, които използват множество файлове с изображения. GIF и CSS таблици за шрифтове и форматиране. За потребители извън OWA за първи път, допълнителен екран, както и в зависимост от вашите настройки, тъй СГО и графични файлове, че е същото като в предната част на екрана. Екранът на първоначалния вход се състои от девет GIF-файлове, подредени и организирани според logon.css. Други аспекти на екрана за регистрация се дължи и на информацията в CSS-файл, включително тип шрифт и цвят, се използва файлове GIF-изображения. Същите файлове се използват за показване на настройките на първата регистрация и излезте от екрана. За да промените тези файлове, е достатъчно да се направи това само веднъж; Актуализациите са отразени и на трите страници. Стандартните версии на регистрацията на екрани, първите настройки за регистрация и завършат сесията е показано на екрана 7, 8 и 9.
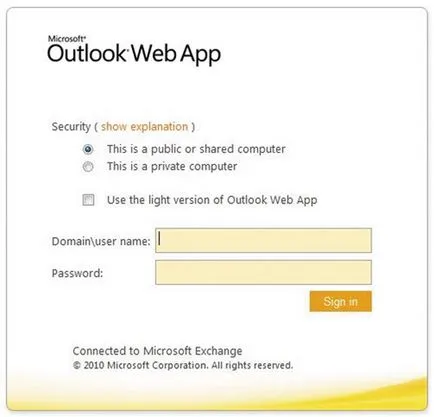
7. Стандартен екран за регистрация на екрана
9. Standard Screen Екран излизане
Както е отбелязано по-горе, в опциите за конфигуриране трябва да бъдат тествани в лаборатория. В противен случай, опитайте се да направите резервно копие на оригиналните файлове, преди да правите промени в файлове в OWA. За щастие, Microsoft е определил GIF-файлове описателни имена. Екранът 10 показва файловете с разпространение на GIF регистрация екран; Таблица 2 са изброени имената на файловете с изображения, както и техните размери (в пиксели).
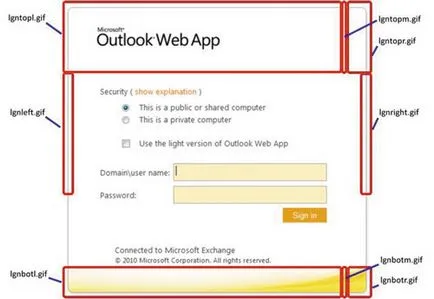
Екран 10. Разпределение на GIF-файлове
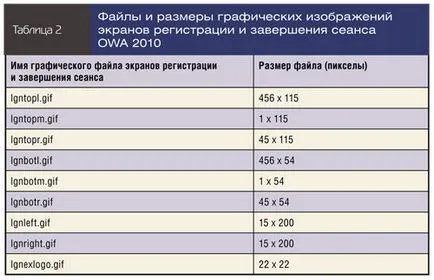
Най-лесният начин за създаване на екрана за вход се състои от два етапа: на мястото на GIF-файлове за по-подходящо фирмено лого и промените logon.css и owafont.css. Естествено, тези повърхностни промени - не само, но по начин, максимален ефект може да се постигне с минимални усилия. Gif-файл с текста на Outlook Web App, както е показано на екраните на 7, 8 и 9, наречени lgntopl.gif (името на файла означава влизане, отгоре, отляво - регистрация, горе, в ляво). Работата с него е най-лесно, ако просто искате да добавите логото си, да промените цветовата схема по подразбиране OWA. При изготвянето на тази статия, взех GIF-файл и допълни, измислен лого Лас Вегас Webmail, заимствайки известната улица Лас Вегас знака на Лас Вегас в Невада, както е показано на фигура 11. Размерът на GIF-файл остава на същите (456 х 115 пиксела), така че в като просто смяна на файл от сървъра на клиенти, потребители, които се регистрират в OWA за достъп до сървъра за клиенти, вижте новото лого. Ако приложите различна големина на файла и да направи промени в CSS файла, графично форматиране няма да съвпада. Местоположението на всяко изображение на страницата, се определя от данните в CSS файла, в зависимост от местоположението на пикселите, така че ако промените размера на GIF-файлове трябва да се вземат предвид тези промени в CSS файла. Очевидно е, че за дълбоко екран регистрация настройка не се ограничава само до промяна на вида на съществуващи изображения, имате нужда от познания по CSS.
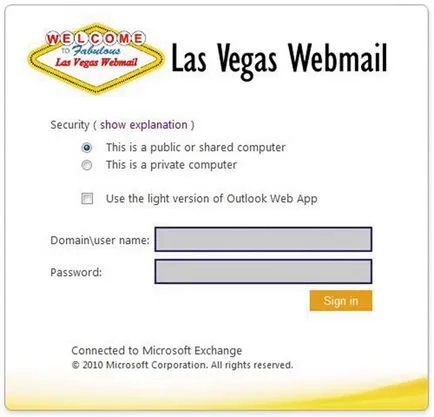
Екран 11. Tuned OWA регистрация екран
Таблица 3 изброява някои от цветовете, определени в logon.css файл за екрана за вход. За този пример, аз се промени цвета на logon.css на шрифта файл от оранжево до лилаво, и да направи на фона на областта влизат в потребителското име и паролата, вместо светло оранжево със светлосив. Аз също подчерта рамката около полетата за въвеждане чрез промяна на оскъдно сив цвят, за да тъмносин, промяната на кода на цветовете и увеличаване на честотата на пикселите в рамката. За да направите тези промени, аз се промени стойността на fff3c0 cccccc, ff6c00 до 800080 и 000080, за да a4a4a4 в logon.css файл. Задължително да тествате няколко версии, за да се определи какво точно CSS файлове елементи се използват в страницата. Форсайт да се поддържа резервно копие logon.css, сложих нов файл в директория \ Program Files \ Microsoft \ Exchange Server \ V14 \ ClientAccess \ OWA \ 14.2.283.3 \ Themes \ ресурси на сървъра на Client Access. Аз също се копира новата lgntopl.gif изображение в същата директория. Екранът 12 дисплеи прости промени в екрана регистрация OWA. Разбира се, че възможностите Ви не се ограничават до тези прости настройки. С добри познания по прилагането на CSS характеристики и графични екрани могат да се подготвят своята собствена регистрация и сесията приключва, неузнаваем в сравнение с конвенционалните OWA изпълнения.
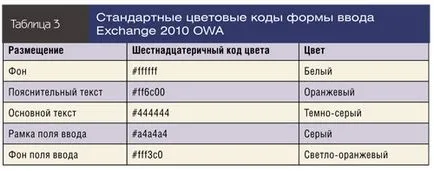
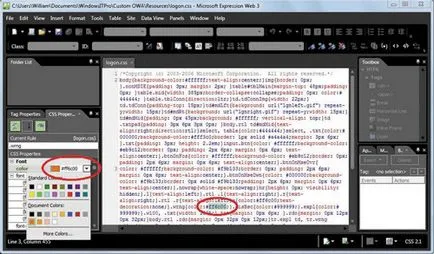
Екран 12. Промяна OWA за регистрация на потребителя
Може би, вашите потребители ще трябва да изчистите кеша на местната браузър, за да видите промените веднага. В лабораторията си, трябваше да рестартирате уеб сайт, за да се промени, получени на клиентите. Ако използвате дадено приложение или устройство пълномощник на периметъра на мрежата, може да има забавяне, преди потребителите ще получат актуализацията.
настройки на приложението
промени OWA не се повтарят между сървърите за клиентски достъп. Ако няколко Exchange сървъри с инсталиран Клиент роля на сървъра за достъп осигурява OWA, е необходимо да се прилагат никакви настройки на всеки сървър. Само в този случай, всички потребители ще видят същите екрани. Потребителите ще получават OWA екрани от сървъра за клиенти, на която насочва своите браузъри. Това може да бъде както предимства, така и недостатък. Понякога е полезно да се различни групи от потребителите да взаимодействат по различен начин с OWA в корпоративна среда.
Сподели снимки с приятели и колеги